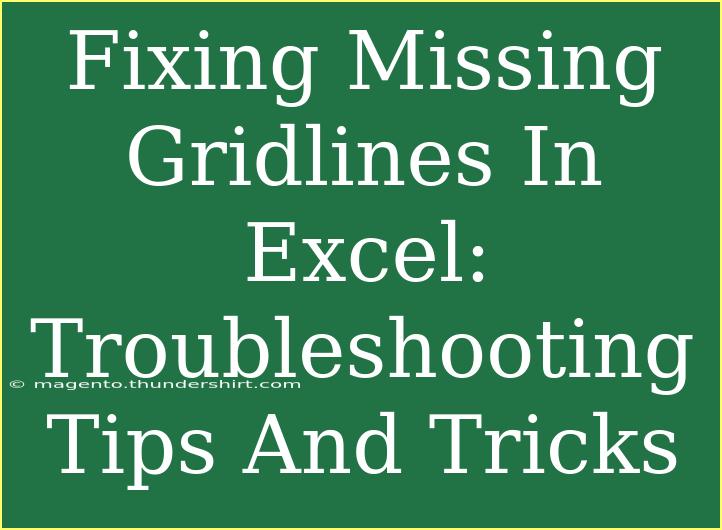If you’ve ever found yourself working in an Excel spreadsheet only to notice that your gridlines seem to be missing, you’re not alone! This common issue can be frustrating, especially when you rely on gridlines for visual organization. Luckily, fixing missing gridlines in Excel is a straightforward process, and I’m here to help you navigate through it with some helpful tips, troubleshooting techniques, and best practices.
Understanding Gridlines in Excel
Gridlines in Excel are the light gray lines that appear between cells in a spreadsheet. They help you easily differentiate between data entries and can enhance the overall readability of your spreadsheet. When these lines are missing, it can make your data look cluttered or disorganized.
Let’s look at a few reasons why gridlines may not appear in your Excel worksheet:
- Gridlines Disabled: Sometimes, users accidentally toggle off gridlines.
- Cell Background Color: If the cells have a fill color applied, the gridlines may not be visible.
- Print Settings: Gridlines may not show up when the document is printed, even if they appear on screen.
Understanding these common issues is the first step toward solving the problem. Now, let’s dive into some effective troubleshooting techniques and tips to help you restore your gridlines.
How to Fix Missing Gridlines in Excel
1. Check Gridlines Settings
The first step in troubleshooting missing gridlines is to ensure that they are enabled in your workbook:
- Open Excel and navigate to the View tab in the Ribbon.
- In the Show group, make sure the Gridlines checkbox is checked.
This step is crucial as it can be easily overlooked. If the box is checked and you still don’t see gridlines, proceed to the next step.
2. Check Cell Fill Color
Sometimes, if a cell has a fill color applied, it may obscure the gridlines. Here’s how to check and adjust the fill color:
- Select the cells in question by clicking and dragging over them.
- Go to the Home tab.
- In the Font group, click the Fill Color button (it looks like a paint bucket).
- Choose No Fill.
After doing this, your gridlines should reappear if they were hidden behind a fill color.
3. Adjust Zoom Level
Another reason gridlines might not be visible is due to the zoom level of your worksheet:
- Look at the bottom right corner of Excel for the zoom slider.
- Adjust the zoom slider to 100% or another value that allows you to clearly see the gridlines.
Sometimes, when zoomed in or out too much, gridlines can appear faint or disappear entirely.
4. Review Print Settings
If gridlines appear on the screen but not when printing, check your print settings:
- Click on File > Print.
- In the print options, look for Page Setup at the bottom.
- Click on Page Setup, and in the Sheet tab, ensure that the Print checkbox for gridlines is checked.
This ensures that your gridlines are included when you print your document, keeping it as organized as it appears on your screen.
5. Using Conditional Formatting
If you want to highlight or ensure that the gridlines are visible, using conditional formatting can be a great way to emphasize your data without losing the visual appeal of gridlines. Here’s how to apply it:
- Select the range of cells you want to format.
- Go to the Home tab, then click on Conditional Formatting.
- Select New Rule, and choose Use a formula to determine which cells to format.
- Enter your desired formula and set your format, which can include borders that mimic gridlines.
By applying conditional formatting, even if your gridlines are not visible, you can create a clear separation of data in your spreadsheet.
Common Mistakes to Avoid
As you work through the troubleshooting steps, here are a few mistakes to avoid:
- Ignoring Background Colors: Always double-check if the cells in question have any fill colors that could obscure the gridlines.
- Not Updating the View: Make sure to refresh your worksheet view by toggling back and forth between tabs or using F9 to refresh.
- Overlooking Print Options: It’s easy to forget to check print settings, which can lead to confusion when the printed version looks different than expected.
Troubleshooting Checklist
Here's a quick checklist you can follow whenever you encounter missing gridlines:
<table>
<tr>
<th>Step</th>
<th>Description</th>
</tr>
<tr>
<td>1</td>
<td>Check if gridlines are enabled in View settings.</td>
</tr>
<tr>
<td>2</td>
<td>Remove any fill colors from the cells.</td>
</tr>
<tr>
<td>3</td>
<td>Adjust the zoom level for better visibility.</td>
</tr>
<tr>
<td>4</td>
<td>Confirm gridlines are selected in the print settings.</td>
</tr>
<tr>
<td>5</td>
<td>Consider using conditional formatting for clearer distinctions.</td>
</tr>
</table>
Frequently Asked Questions
<div class="faq-section">
<div class="faq-container">
<h2>Frequently Asked Questions</h2>
<div class="faq-item">
<div class="faq-question">
<h3>Why are my gridlines not showing up in Excel?</h3>
<span class="faq-toggle">+</span>
</div>
<div class="faq-answer">
<p>Gridlines may not show if they are disabled in the View settings or if a fill color is applied to the cells.</p>
</div>
</div>
<div class="faq-item">
<div class="faq-question">
<h3>Can I print gridlines in Excel?</h3>
<span class="faq-toggle">+</span>
</div>
<div class="faq-answer">
<p>Yes, ensure the "Print" option for gridlines is checked in the Page Setup settings before printing.</p>
</div>
</div>
<div class="faq-item">
<div class="faq-question">
<h3>How do I restore missing gridlines quickly?</h3>
<span class="faq-toggle">+</span>
</div>
<div class="faq-answer">
<p>Simply check your View settings for gridlines, remove any background colors, and adjust zoom levels as needed.</p>
</div>
</div>
<div class="faq-item">
<div class="faq-question">
<h3>Are there any shortcuts for gridline adjustments?</h3>
<span class="faq-toggle">+</span>
</div>
<div class="faq-answer">
<p>Unfortunately, there aren't direct shortcuts, but using the View tab is the fastest way to access gridline settings.</p>
</div>
</div>
</div>
</div>
Conclusion
Now that you’re equipped with the necessary steps to troubleshoot and fix missing gridlines in Excel, you can work with more confidence and clarity! Remember to check your gridlines settings, review cell backgrounds, and ensure your print settings align with your expectations. By incorporating these tips, you’ll enhance your spreadsheet's readability and aesthetic.
Don’t stop here! I encourage you to practice using Excel and explore related tutorials to deepen your understanding and improve your skills. Each day is a new opportunity to become a better spreadsheet user.
<p class="pro-note">🌟 Pro Tip: Keep your Excel worksheets organized and visually appealing by regularly checking your gridline settings!</p>