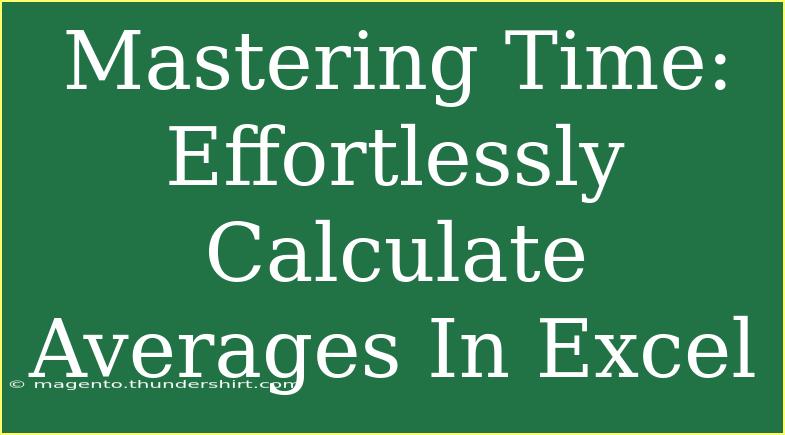Calculating averages in Excel can often seem daunting, especially for those who are new to the world of spreadsheets. Fortunately, once you get the hang of it, you will find that it becomes a straightforward task that can save you a significant amount of time. Whether you are working on a budget, tracking sales, or analyzing data for a project, mastering this skill can improve your efficiency and effectiveness. In this post, we will explore some helpful tips, shortcuts, and advanced techniques to effortlessly calculate averages in Excel.
Understanding Averages in Excel
Before diving into the details, let’s ensure we understand what an average is. In basic terms, an average (or mean) is the sum of a set of values divided by the number of values. In Excel, there are different functions available to calculate averages, each serving its unique purpose:
- AVERAGE: This function calculates the mean of a range of cells.
- AVERAGEIF: It calculates the average of a range based on specific criteria.
- AVERAGEIFS: Similar to AVERAGEIF, but allows multiple criteria.
Common Functions for Calculating Averages
To better illustrate, let’s look at a comparison table of the various average functions in Excel.
<table>
<tr>
<th>Function</th>
<th>Description</th>
<th>Example</th>
</tr>
<tr>
<td>AVERAGE</td>
<td>Calculates the mean of a range of cells.</td>
<td>=AVERAGE(A1:A10)</td>
</tr>
<tr>
<td>AVERAGEIF</td>
<td>Calculates the average of a range based on a specific condition.</td>
<td>=AVERAGEIF(A1:A10, ">10")</td>
</tr>
<tr>
<td>AVERAGEIFS</td>
<td>Calculates the average of a range based on multiple conditions.</td>
<td>=AVERAGEIFS(A1:A10, B1:B10, "yes", C1:C10, ">5")</td>
</tr>
</table>
How to Calculate Averages: Step-by-Step Tutorial
Calculating averages in Excel is easier than you think. Let’s break down how to use the basic AVERAGE function.
Step 1: Open Excel
Start by opening Excel on your computer. You can create a new workbook or open an existing one.
Step 2: Input Your Data
Enter the numbers you wish to calculate the average for in a column or row. For example, if you want to average the sales figures from January to June, list them in cells A1 through A6.
Step 3: Use the AVERAGE Function
Click on an empty cell where you want the average result to be displayed. Type in the formula for the average. If your data is in cells A1 to A6, your formula would look like this:
=AVERAGE(A1:A6)
Step 4: Press Enter
Once you have entered the formula, press Enter. The cell will now display the average of the numbers you selected.
Pro Tips for Advanced Techniques
-
Using AVERAGEIF and AVERAGEIFS: These functions are powerful for data analysis. For instance, if you want to calculate the average of sales figures only greater than $50, you would use:
=AVERAGEIF(A1:A6, ">50")
-
Combine with other Functions: You can enhance your analysis by combining the AVERAGE function with other functions like SUM or COUNT.
-
Use Named Ranges: If you frequently calculate averages from the same data set, consider using named ranges. This allows you to refer to your data by name instead of the cell range, making your formulas easier to read.
Common Mistakes to Avoid
-
Ignoring Blank Cells: Blank cells can skew your average. If you want to ensure they are ignored, the AVERAGE function handles this well, but it's good to be aware of your data.
-
Using the Wrong Function: Always ensure you’re using the right average function. For multiple criteria, AVERAGEIFS is the way to go.
-
Formatting Issues: If your average doesn’t appear correct, check the format of your data. Ensure that they are numbers and not text.
Troubleshooting Common Issues
-
Incorrect Results: If you notice an unexpected average, double-check the range in your formula. It’s easy to accidentally include or exclude cells.
-
Errors in the Formula: If you receive an error message like #DIV/0!, it indicates that there’s no valid data to average (e.g., dividing by zero). Ensure that your data set is populated.
Practical Example of Average Calculations
Let’s say you are managing a small business and tracking your monthly sales. Here’s a simple example:
- January: $500
- February: $600
- March: $700
- April: $800
- May: $900
- June: $950
Using the steps above, you’d input these figures into cells A1 to A6 and apply the AVERAGE function to find out your average monthly sales.
-
Input data:
- A1: 500
- A2: 600
- A3: 700
- A4: 800
- A5: 900
- A6: 950
-
Apply formula:
=AVERAGE(A1:A6)
-
Result:
You will find that the average monthly sales over six months is $758.33.
Frequently Asked Questions
<div class="faq-section">
<div class="faq-container">
<h2>Frequently Asked Questions</h2>
<div class="faq-item">
<div class="faq-question">
<h3>How can I exclude certain values from my average?</h3>
<span class="faq-toggle">+</span>
</div>
<div class="faq-answer">
<p>You can use the AVERAGEIF function to specify conditions to exclude certain values from your average calculation.</p>
</div>
</div>
<div class="faq-item">
<div class="faq-question">
<h3>Can I calculate averages for non-numeric data?</h3>
<span class="faq-toggle">+</span>
</div>
<div class="faq-answer">
<p>No, the AVERAGE function only works with numeric data. Ensure your data is formatted correctly.</p>
</div>
</div>
<div class="faq-item">
<div class="faq-question">
<h3>How can I find the average of a filtered list?</h3>
<span class="faq-toggle">+</span>
</div>
<div class="faq-answer">
<p>You can use the SUBTOTAL function in combination with AVERAGE to get the average of visible (filtered) cells.</p>
</div>
</div>
</div>
</div>
Remember, calculating averages in Excel is a fundamental skill that can enhance your productivity and accuracy in data handling. By utilizing these functions effectively, you'll be able to analyze your data like a pro!
Make sure to practice these techniques and explore other tutorials available here to further boost your Excel skills.
<p class="pro-note">💡Pro Tip: Always double-check your formulas for accuracy and avoid overlooking blank cells that might affect your averages!</p>