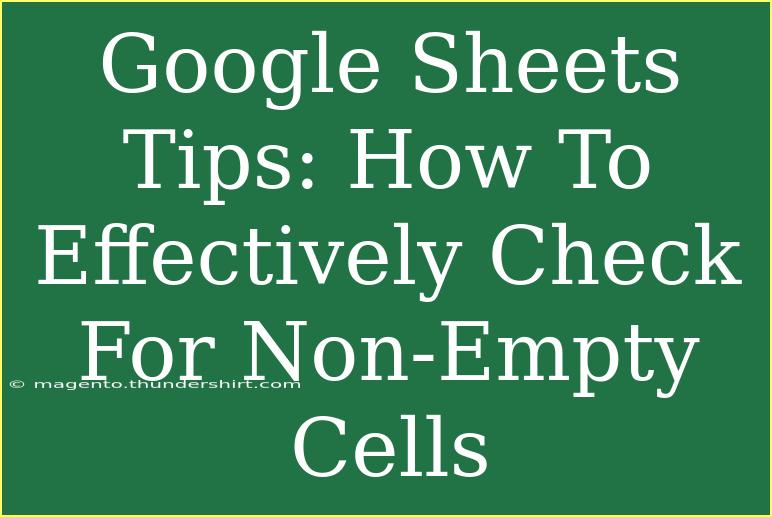If you've ever found yourself sifting through a spreadsheet, squinting at various cells to see if they contain data, then you're in for a treat! Google Sheets is an incredibly powerful tool that can make your life easier when it comes to data management. 🗂️ One of the most crucial tasks in handling spreadsheets is checking for non-empty cells. Whether you're verifying data entry, preparing reports, or cleaning up your dataset, ensuring that your cells are not empty can save you time and prevent mistakes.
In this post, we’ll dive deep into effective methods to check for non-empty cells in Google Sheets, along with helpful tips, tricks, and advanced techniques. We’ll also discuss common mistakes to avoid and troubleshoot common issues you might encounter along the way.
Why Is It Important to Check for Non-Empty Cells?
Before jumping into the how-tos, let’s talk about why this is essential. Checking for non-empty cells ensures data integrity, especially in crucial business reports where every piece of information matters. Non-empty checks help you to:
- Ensure data completeness
- Avoid errors in calculations
- Validate user input
- Prepare clean datasets for further analysis
With that in mind, let's explore several methods for checking non-empty cells in Google Sheets!
Method 1: Using Conditional Formatting
One of the most effective ways to visually identify non-empty cells is through Conditional Formatting.
Step-by-Step Guide:
- Open your Google Sheets document.
- Select the range of cells you want to check.
- Click on 'Format' in the top menu.
- Choose 'Conditional formatting'.
- In the sidebar, under the 'Format cells if' dropdown, select 'Custom formula is'.
- Enter the formula:
=NOT(ISBLANK(A1)), replacing A1 with the first cell in your selected range.
- Choose a formatting style (like a fill color).
- Click on 'Done'.
Once set up, all non-empty cells in your selected range will be highlighted. This provides a quick visual cue, allowing you to instantly spot cells with data.
Method 2: Using the COUNTA Function
If you prefer a numerical approach, the COUNTA function can be a great option. This function counts the number of non-empty cells within a specified range.
Here's how to use it:
- Select an empty cell where you want the count to appear.
- Type the formula:
=COUNTA(A1:A10), adjusting the range as needed.
- Press Enter.
The result will show you how many cells in the specified range are non-empty. 📊
Example:
If you have a list of names in cells A1 to A10 and you want to count how many of these cells contain names, =COUNTA(A1:A10) will give you the answer!
Method 3: Using Filter Function
Google Sheets also provides a built-in filter feature that allows you to show only the non-empty cells.
To set this up:
- Highlight the range of data.
- Click on 'Data' in the top menu.
- Select 'Create a filter'.
- Click on the filter icon that appears in the header of the first column.
- Choose 'Filter by condition'.
- From the dropdown, select 'Is not empty'.
With this filter, only non-empty cells will be displayed, making it easy to focus on the data you need.
Advanced Techniques for Checking Non-Empty Cells
Using ARRAYFORMULA to Check Non-Empty Cells
If you want a more comprehensive approach, you can use the ARRAYFORMULA combined with ISBLANK.
- Select a new cell for your output.
- Enter this formula:
=ARRAYFORMULA(IF(ISBLANK(A1:A10), "Empty", "Not Empty")).
This formula will check the specified range and return "Empty" or "Not Empty" for each cell.
Example Scenario:
If you want to verify which cells in a sales report are filled with data, this method provides a quick overview of which entries are missing.
Common Mistakes to Avoid
When working with non-empty checks, it's important to steer clear of some common pitfalls. Here are a few mistakes you should watch out for:
- Confusing empty cells with cells containing spaces: A cell that looks empty might contain spaces, which means it's technically not empty. Always check for spaces.
- Not adjusting cell references: Ensure that your formulas reference the correct range. Misleading results often stem from simple referencing errors.
- Overlooking merged cells: Merged cells can complicate your checks, as they might appear empty or only partially filled.
Troubleshooting Common Issues
If you run into trouble while checking for non-empty cells, consider the following solutions:
- Formula not returning expected results? Double-check your syntax and ensure you've correctly referenced the target cells.
- Conditional formatting not displaying? Ensure that the range selected for formatting is correctly specified and that the conditional format is applied.
- Filter showing unexpected results? Make sure there are no hidden filters applied, and check for any merged cells that might affect the display.
<div class="faq-section">
<div class="faq-container">
<h2>Frequently Asked Questions</h2>
<div class="faq-item">
<div class="faq-question">
<h3>How can I check if a specific cell is empty?</h3>
<span class="faq-toggle">+</span>
</div>
<div class="faq-answer">
<p>You can use the formula =ISBLANK(A1) to check if cell A1 is empty. It will return TRUE if it's empty and FALSE if it's not.</p>
</div>
</div>
<div class="faq-item">
<div class="faq-question">
<h3>What if I want to highlight only empty cells instead of non-empty?</h3>
<span class="faq-toggle">+</span>
</div>
<div class="faq-answer">
<p>Use the formula =ISBLANK(A1) in the conditional formatting settings to highlight empty cells instead.</p>
</div>
</div>
<div class="faq-item">
<div class="faq-question">
<h3>Can I check for non-empty cells in multiple sheets?</h3>
<span class="faq-toggle">+</span>
</div>
<div class="faq-answer">
<p>Yes, you can use the IMPORTRANGE function to bring data from different sheets, then apply the above methods to check for non-empty cells.</p>
</div>
</div>
<div class="faq-item">
<div class="faq-question">
<h3>Is there a shortcut for checking non-empty cells?</h3>
<span class="faq-toggle">+</span>
</div>
<div class="faq-answer">
<p>While there's no direct shortcut, using filters quickly narrows down non-empty cells for efficient viewing.</p>
</div>
</div>
</div>
</div>
In conclusion, checking for non-empty cells in Google Sheets doesn't have to be a tedious task. With the various methods we’ve outlined, including conditional formatting, COUNTA, and using filters, you can quickly identify which cells are populated. These techniques enhance your productivity and accuracy in data management.
Practicing these methods will help you become more proficient in Google Sheets, and exploring related tutorials can further sharpen your skills. Whether you’re creating financial reports, tracking inventory, or managing lists, having a firm grasp on checking for non-empty cells will certainly improve your spreadsheet game.
<p class="pro-note">📈Pro Tip: Regularly review your spreadsheets for empty cells to maintain data integrity and reliability!</p>