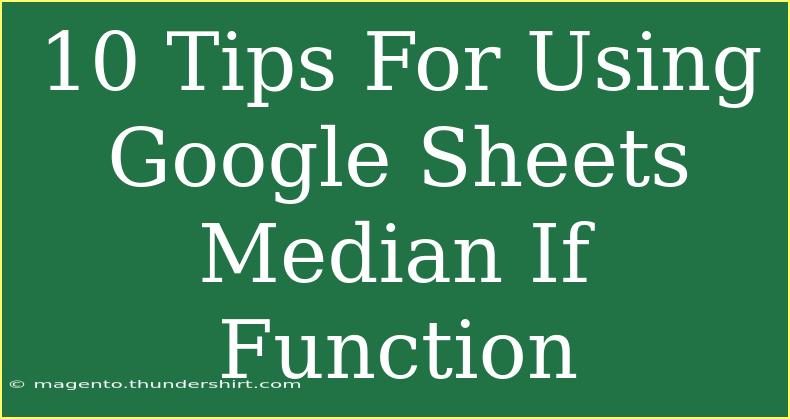Google Sheets is an incredibly powerful tool that can help you analyze and manage data in various ways. One of the most valuable functions in this suite is the MEDIAN IF function. This function is a game-changer when you need to calculate the median of a set of numbers based on certain criteria. But how do you use it effectively? In this blog post, we'll explore ten tips to help you harness the full potential of the Google Sheets MEDIAN IF function. 💡
Understanding the MEDIAN IF Function
Before diving into tips, let's clarify what the MEDIAN IF function is. Unlike the standard MEDIAN function, which simply calculates the median of a given set, the MEDIAN IF function allows you to calculate the median of a dataset that meets specific criteria.
Syntax:
MEDIAN(IF(condition_range, criteria, [median_range]))
- condition_range: The range of cells you want to evaluate against the criteria.
- criteria: The condition that determines which cells to include.
- median_range: (Optional) The actual set of numbers you want to calculate the median for.
Tip 1: Start with Simple Data Sets
When you’re just getting the hang of the MEDIAN IF function, begin with straightforward data. For example, if you have a list of student grades, you could calculate the median for grades above 75. Simple datasets will help solidify your understanding of how to use the function correctly.
Tip 2: Use Array Formulas for Enhanced Functionality
Using array formulas can dramatically enhance your data analysis capabilities. You can combine the MEDIAN IF function with an array formula to perform calculations across multiple ranges.
To enter an array formula, simply type your formula and then press CTRL + SHIFT + ENTER instead of just ENTER.
Tip 3: Incorporate IFERROR for Cleaner Outputs
When working with functions like MEDIAN IF, there’s a chance that your criteria might not yield any results, leading to an error. To combat this, use the IFERROR function to return a more user-friendly message when there are no qualifying data points.
Example:
=IFERROR(MEDIAN(IF(A1:A10="Pass", B1:B10)), "No data found")
Tip 4: Combine with Other Functions
The true strength of the MEDIAN IF function shines when combined with other Google Sheets functions. For instance, using SUM or AVERAGE alongside can provide a more comprehensive analysis. You can calculate how the median of certain groups compares to the average for a holistic view.
Tip 5: Use Named Ranges for Clarity
If you work with large datasets, using named ranges can simplify your formulas. Instead of referencing specific cell ranges, assign a name to your data range and use it in your MEDIAN IF function. This increases readability and reduces errors.
To create a named range, select your data and go to Data > Named ranges.
Tip 6: Leverage Filtering Features
Don’t forget about Google Sheets' filtering capabilities. You can filter data before applying the MEDIAN IF function to ensure you’re only calculating for relevant entries. This is particularly useful when dealing with multiple categories or large datasets.
Tip 7: Visualize Your Data
Once you've calculated medians, use Google Sheets' charting tools to visualize the data. Creating graphs helps identify trends and discrepancies in your data, making your findings easier to communicate to others.
Tip 8: Double-Check Your Criteria
A common mistake when using MEDIAN IF is incorrect criteria setup. Ensure that your conditions are correctly applied. For instance, remember to match data types (text vs. numbers) and check for extra spaces in your criteria.
Tip 9: Keep an Eye on Data Formatting
Sometimes, the results from the MEDIAN IF function may not appear as expected due to data formatting issues. Ensure that all numbers are formatted as numbers, and text as text. The MEDIAN IF function won't work correctly if the data isn't formatted correctly!
Tip 10: Practice with Real-World Scenarios
Finally, practice makes perfect! Try applying the MEDIAN IF function to real-world scenarios, such as analyzing sales figures, performance ratings, or survey responses. The more you practice, the more intuitive it will become!
FAQs
<div class="faq-section">
<div class="faq-container">
<h2>Frequently Asked Questions</h2>
<div class="faq-item">
<div class="faq-question">
<h3>How do I use the MEDIAN IF function in Google Sheets?</h3>
<span class="faq-toggle">+</span>
</div>
<div class="faq-answer">
<p>To use the MEDIAN IF function, input the necessary syntax: MEDIAN(IF(condition_range, criteria, [median_range])). Make sure to enter it as an array formula.</p>
</div>
</div>
<div class="faq-item">
<div class="faq-question">
<h3>Can I use multiple criteria in the MEDIAN IF function?</h3>
<span class="faq-toggle">+</span>
</div>
<div class="faq-answer">
<p>No, the MEDIAN IF function only allows for a single criteria. However, you can create complex formulas by combining multiple MEDIAN IFs or using array formulas.</p>
</div>
</div>
<div class="faq-item">
<div class="faq-question">
<h3>What do I do if I get an error with MEDIAN IF?</h3>
<span class="faq-toggle">+</span>
</div>
<div class="faq-answer">
<p>Errors may arise if there are no data points meeting your criteria. Use the IFERROR function to handle this gracefully.</p>
</div>
</div>
</div>
</div>
Recapping the essential tips we discussed, using the MEDIAN IF function effectively requires starting simple, integrating it with other functions, and practicing with real datasets. With these techniques in your toolbox, you’ll be well-equipped to tackle any data analysis task in Google Sheets!
Remember, the more you explore the capabilities of Google Sheets, the more you'll discover. So practice using the MEDIAN IF function, experiment with different datasets, and dive into other tutorials to expand your knowledge. Happy analyzing!
<p class="pro-note">💪Pro Tip: Experiment with the MEDIAN IF function on various data types to gain confidence and mastery!</p>