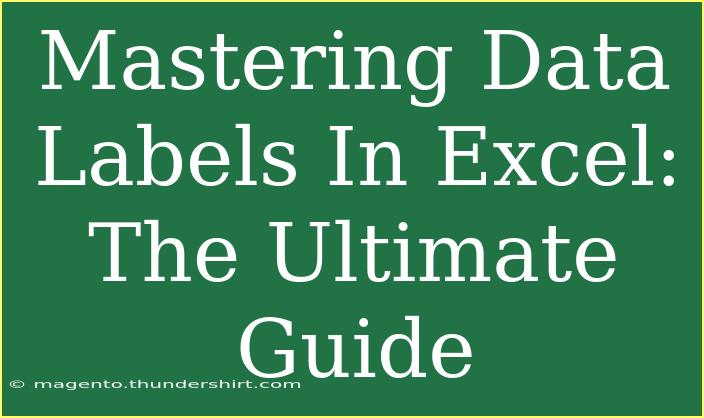When it comes to presenting data in a meaningful way, Excel is one of the most powerful tools at our disposal. But how do we ensure that our audience truly understands what they see on a chart? Enter data labels! These handy features can transform your charts from being simply eye-catching to being informative and insightful. In this ultimate guide, we’ll delve deep into the realm of data labels in Excel, providing you with helpful tips, shortcuts, and advanced techniques to help you master them like a pro! 🎓
What Are Data Labels?
Data labels are annotations attached to data points in Excel charts. They provide additional context, often showing values, percentages, or even custom text. By including data labels, you enhance the clarity of your visual representation, making it easier for your audience to grasp the story you’re trying to tell.
Benefits of Using Data Labels
- Enhanced Understanding: Data labels help clarify what each data point represents.
- Improved Readability: They can make data easier to read, especially in complex charts.
- Visual Appeal: Adding data labels can make your charts look more professional and polished.
How to Add Data Labels in Excel
Adding data labels is simple! Follow these steps to effectively integrate them into your charts:
- Create Your Chart: Start by selecting the data you want to visualize and insert a chart.
- Select the Chart: Click on the chart to highlight it.
- Add Data Labels:
- Go to the Chart Design tab.
- Click on Add Chart Element.
- Hover over Data Labels and select your preferred position (e.g., Center, Inside End, Outside End).
Customizing Data Labels
Once you’ve added data labels, customization is key to ensuring they serve your audience effectively:
- Format Data Labels: Right-click on a data label, then select Format Data Labels. This opens a panel with various formatting options.
- Select What to Show: In the Format Data Labels pane, you can choose to display values, percentages, or a custom name.
- Change Font and Color: Use the options available to modify the text size, font, and color for better visibility.
Common Mistakes to Avoid
When working with data labels, there are a few pitfalls you should steer clear of:
- Overcrowding: Avoid cluttering your chart with too many labels. It can confuse rather than inform. Keep it clean!
- Wrong Placement: Ensure that the labels are positioned where they can be easily seen without overlapping with other elements.
- Inconsistent Formatting: Maintain consistency in font size, style, and color across all data labels to create a professional appearance.
Troubleshooting Issues with Data Labels
Sometimes, you may encounter issues when working with data labels. Here’s how to troubleshoot common problems:
- Missing Data Labels: If your data labels are not displaying, make sure they are enabled in the Chart Elements menu.
- Overlapping Labels: If labels overlap, consider resizing your chart or repositioning your labels. Using fewer labels can also help.
- Labels Not Updating: If your data has changed and the labels aren’t reflecting this, try refreshing the chart by clicking on it and pressing the F5 key.
Advanced Techniques for Data Labels
Once you’ve mastered the basics, explore these advanced techniques to elevate your data labeling game:
Using Custom Data Labels
Custom data labels allow you to create more informative labels by combining different data types. Here’s how to create them:
- Prepare Your Data: Create a column with the desired custom text or combination of data.
- Assign the Custom Labels:
- Right-click on a data point and select Format Data Labels.
- Check the Value from Cells option.
- Select your custom labels and click OK.
Dynamic Data Labels with Formulas
Want your data labels to change dynamically? Use Excel formulas in your custom labels. Here’s a simple method:
- Create a Helper Column: Use a formula in a new column to create labels. For instance, you can concatenate values, like =A1 & ": " & B1.
- Assign the Helper Column to Labels: Follow the steps to assign this new column to your chart’s data labels.
Using Data Labels with Sparklines
Sparklines are small charts that can provide an overview of data trends. You can enhance them with data labels by following these steps:
- Insert Sparklines: Select your data, go to the Insert tab, and click on Sparklines.
- Add Data Labels: Right-click on the Sparkline, select Show Data Points, and then right-click again to add labels.
<table>
<tr>
<th>Technique</th>
<th>Description</th>
</tr>
<tr>
<td>Custom Data Labels</td>
<td>Combine different data types for informative labels.</td>
</tr>
<tr>
<td>Dynamic Data Labels</td>
<td>Use formulas for changing labels based on data.</td>
</tr>
<tr>
<td>Labels with Sparklines</td>
<td>Enhance Sparklines with additional context.</td>
</tr>
</table>
Frequently Asked Questions
<div class="faq-section">
<div class="faq-container">
<h2>Frequently Asked Questions</h2>
<div class="faq-item">
<div class="faq-question">
<h3>Can I add data labels to pie charts?</h3>
<span class="faq-toggle">+</span>
</div>
<div class="faq-answer">
<p>Yes! You can add data labels to pie charts to show percentages or values. Right-click the pie chart and follow the same steps outlined above.</p>
</div>
</div>
<div class="faq-item">
<div class="faq-question">
<h3>Are there keyboard shortcuts for adding data labels?</h3>
<span class="faq-toggle">+</span>
</div>
<div class="faq-answer">
<p>Unfortunately, Excel doesn’t have a direct keyboard shortcut to add data labels. However, the Alt key can help you navigate the Ribbon quickly.</p>
</div>
</div>
<div class="faq-item">
<div class="faq-question">
<h3>How do I delete data labels?</h3>
<span class="faq-toggle">+</span>
</div>
<div class="faq-answer">
<p>To delete data labels, click on one, then press the Delete key. Alternatively, right-click on a data label and choose Remove Data Labels.</p>
</div>
</div>
</div>
</div>
With all these techniques at your fingertips, you’re well on your way to mastering data labels in Excel! Remember, the goal is to enhance your charts' clarity and visual impact while delivering a clear message to your audience. So, practice using these tools and explore related tutorials to further deepen your understanding.
<p class="pro-note">🎯Pro Tip: Experiment with different types of charts to find the most effective data label strategies for your visualizations!</p>