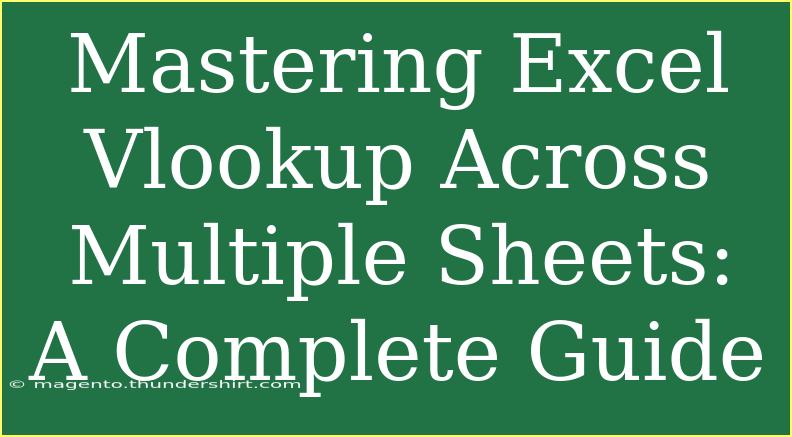When it comes to managing data in Excel, leveraging tools like VLOOKUP can make all the difference. If you've ever found yourself lost in a sea of spreadsheets, needing to find information across multiple sheets, then mastering VLOOKUP is essential! 📊 This complete guide is designed to help you not only understand VLOOKUP but also navigate it effectively across different sheets. Let’s jump right in!
Understanding VLOOKUP
VLOOKUP, short for "Vertical Lookup," is a powerful Excel function that helps you search for a value in the first column of a table or range and returns a value in the same row from another column. The function follows this syntax:
VLOOKUP(lookup_value, table_array, col_index_num, [range_lookup])
Breakdown of VLOOKUP Arguments
- lookup_value: The value you want to look up (e.g., an ID or name).
- table_array: The range of cells that contains the data you want to search.
- col_index_num: The column number in the table from which to retrieve the value (starting from 1).
- [range_lookup]: Optional. Enter FALSE for an exact match or TRUE for an approximate match.
Why Use VLOOKUP Across Multiple Sheets?
You may find yourself in scenarios where relevant data is spread across different sheets. For example, consider a sales report that divides data by regions. Using VLOOKUP across these sheets enables you to consolidate data efficiently, saving you valuable time and reducing the potential for errors.
Example Scenario
Imagine you have two sheets:
- Sheet1: Contains a list of employee names and their IDs.
- Sheet2: Contains employee IDs and their corresponding salaries.
If you want to match salaries with employee names, you can use VLOOKUP to pull this information from Sheet2 to Sheet1.
Step-by-Step Guide to Using VLOOKUP Across Multiple Sheets
-
Open your Excel workbook and identify the sheets you need to work with.
-
Locate the cell in Sheet1 where you want the salary data to appear.
-
Enter the VLOOKUP formula. For example:
=VLOOKUP(A2, Sheet2!A:B, 2, FALSE)
Here, A2 is the employee ID you want to look up, Sheet2!A:B is the range where you’re searching (employee IDs in column A and salaries in column B), 2 indicates you want the salary (the second column), and FALSE signifies you want an exact match.
-
Drag the formula down through the cells to apply it to other rows. This allows you to pull salaries for all employees listed in Sheet1.
Quick Tips for Success
- Ensure consistency in formatting (e.g., numbers as text can cause lookup errors).
- Use named ranges to simplify your formulas and make them easier to manage.
- Double-check references to avoid errors when referencing multiple sheets.
| Example Formula |
Description |
=VLOOKUP(A2, Sheet2!A:B, 2, FALSE) |
Looks up the salary based on employee ID in A2 from Sheet2. |
=VLOOKUP(A2, 'Sales Data'!A:C, 3, TRUE) |
Looks up the sales figures based on a range from the 'Sales Data' sheet. |
<p class="pro-note">💡Pro Tip: Use the F4 key to toggle between relative and absolute references in your formulas for better flexibility!</p>
Troubleshooting Common VLOOKUP Issues
While VLOOKUP is powerful, it’s not without its challenges. Here are some common mistakes to avoid:
- Incorrect range: Ensure that the range you specify includes the lookup value column.
- Mismatched data types: For instance, if your IDs in Sheet1 are stored as text but in Sheet2 as numbers, VLOOKUP will not work as expected.
- Using an incorrect column index: Remember, the column index starts at 1 for the first column in your specified range.
How to Troubleshoot
- Use IFERROR around your VLOOKUP function to catch errors gracefully:
=IFERROR(VLOOKUP(A2, Sheet2!A:B, 2, FALSE), "Not Found")
- Check data types and ensure both sheets use the same format.
- Verify that the lookup values exist in the target sheet.
<div class="faq-section">
<div class="faq-container">
<h2>Frequently Asked Questions</h2>
<div class="faq-item">
<div class="faq-question">
<h3>Can VLOOKUP pull data from more than two sheets?</h3>
<span class="faq-toggle">+</span>
</div>
<div class="faq-answer">
<p>Yes! You can use multiple VLOOKUP functions in one formula or create separate lookups for each sheet and combine the results using IFERROR.</p>
</div>
</div>
<div class="faq-item">
<div class="faq-question">
<h3>What if my lookup value doesn’t exist?</h3>
<span class="faq-toggle">+</span>
</div>
<div class="faq-answer">
<p>Using the IFERROR function will allow you to handle this case by returning a custom message (e.g., "Not Found") instead of an error code.</p>
</div>
</div>
<div class="faq-item">
<div class="faq-question">
<h3>Is VLOOKUP case-sensitive?</h3>
<span class="faq-toggle">+</span>
</div>
<div class="faq-answer">
<p>No, VLOOKUP is not case-sensitive. It treats "ABC" and "abc" as the same value.</p>
</div>
</div>
<div class="faq-item">
<div class="faq-question">
<h3>Can I use wildcards in VLOOKUP?</h3>
<span class="faq-toggle">+</span>
</div>
<div class="faq-answer">
<p>Yes! You can use * for any number of characters and ? for a single character when performing lookups.</p>
</div>
</div>
</div>
</div>
Mastering VLOOKUP across multiple sheets can drastically enhance your productivity and data management capabilities. Not only does it allow for seamless data integration, but it also empowers you to conduct insightful analyses across different datasets.
As you practice implementing VLOOKUP, don’t hesitate to explore additional tutorials on Excel features. Each step you take in mastering this tool will bring you closer to becoming an Excel pro!
<p class="pro-note">🔍Pro Tip: Always keep your data organized; structured data makes VLOOKUP much easier!</p>