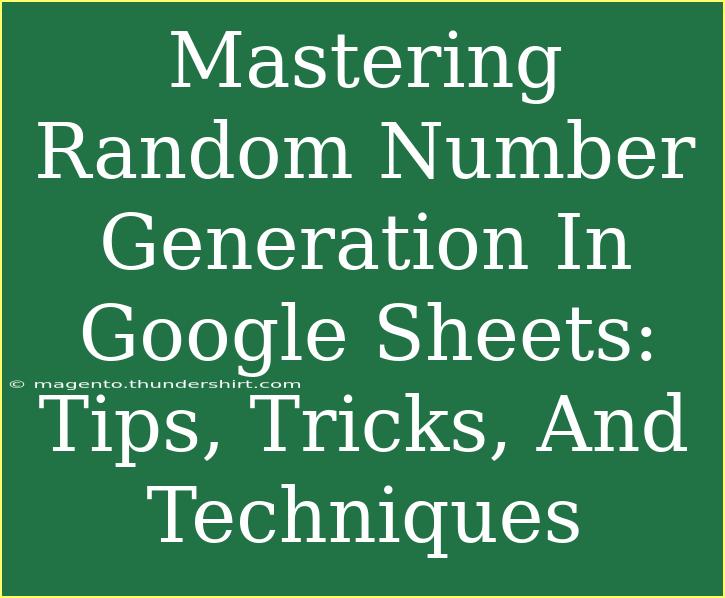When it comes to working with data, especially in the realms of statistics, simulations, or even game development, random number generation can be a game-changer. Google Sheets makes it incredibly easy to generate random numbers, and mastering this feature can open up a world of possibilities. In this guide, we’ll dive deep into the various methods, tips, tricks, and techniques for utilizing random number generation in Google Sheets effectively.
Understanding Random Number Functions in Google Sheets
Google Sheets provides a few built-in functions that can help you generate random numbers. The two primary functions are:
- RAND(): This function generates a random decimal number between 0 and 1. It updates every time the sheet recalculates.
- RANDBETWEEN(bottom, top): This function generates a random integer between the numbers you specify (bottom and top).
Example of RAND() Function
If you enter =RAND() in a cell, you’ll get a number like 0.356293. Every time you make a change or refresh the sheet, this number will change.
Example of RANDBETWEEN Function
To generate a random integer between 10 and 100, type =RANDBETWEEN(10, 100) into a cell. This will return a whole number within the specified range, say 45.
Tips for Using Random Number Functions Effectively
1. Create Unique Random Numbers
If you need to generate a list of unique random numbers, you can use a combination of the RAND() function with the SORT and UNIQUE functions. Here’s how:
=UNIQUE(SORT(RANDBETWEEN(1, 100), RANDARRAY(10)))
This will give you a list of unique random numbers from 1 to 100.
2. Avoid Changing Values
If you want to freeze your random numbers (stop them from changing), simply copy the cells with your generated numbers, right-click, and select "Paste Special" > "Values only." This will replace the formulas with the generated numbers.
3. Generate Random Dates
You can also generate random dates using a formula. For instance, to generate a random date between January 1, 2020, and December 31, 2022, you can use:
=RANDBETWEEN(DATE(2020,1,1), DATE(2022,12,31))
This can be very useful for creating datasets for testing or analysis.
4. Simulating Data Samples
For simulations, such as rolling dice or drawing cards, you can create a small dataset and use the INDEX function to get a random sample.
=INDEX(A1:A10, RANDBETWEEN(1, COUNTA(A1:A10)))
This formula returns a random value from the range A1:A10.
5. Use Conditional Formatting
You can apply conditional formatting to highlight cells based on random values. For instance, you can set a rule to color cells that contain values above a certain threshold.
Common Mistakes to Avoid
-
Not Locking Your Values: Remember that using RAND() or RANDBETWEEN() directly in your calculations can lead to unexpected changes. Always paste as values when needed.
-
Generating Duplicate Numbers: If you need unique random numbers, ensure you're using the UNIQUE function, or you might end up with duplicates.
-
Forgetting to Adjust Ranges: Always double-check the range in your RANDBETWEEN function to ensure it suits your needs.
Troubleshooting Issues
If you’re running into issues with your random number generation, here are a few common problems and solutions:
- Function Not Updating: If the functions don't seem to update, check if recalculation is set to "On change and every minute" in the File > Spreadsheet settings.
- Errors with Formulas: If your formula is returning an error, double-check that you have the correct syntax and parentheses.
- Unexpected Results: If you’re not getting the expected range or type of number, re-evaluate the parameters you’re passing to the functions.
<table>
<tr>
<th>Function</th>
<th>Description</th>
<th>Example</th>
</tr>
<tr>
<td>RAND()</td>
<td>Generates a random decimal between 0 and 1</td>
<td>=RAND()</td>
</tr>
<tr>
<td>RANDBETWEEN()</td>
<td>Generates a random integer within specified limits</td>
<td>=RANDBETWEEN(1, 100)</td>
</tr>
<tr>
<td>RANDARRAY()</td>
<td>Generates an array of random numbers</td>
<td>=RANDARRAY(5, 5)</td>
</tr>
</table>
<div class="faq-section">
<div class="faq-container">
<h2>Frequently Asked Questions</h2>
<div class="faq-item">
<div class="faq-question">
<h3>Can I generate random numbers without using a formula?</h3>
<span class="faq-toggle">+</span>
</div>
<div class="faq-answer">
<p>Currently, random numbers in Google Sheets can only be generated through formulas like RAND() or RANDBETWEEN().</p>
</div>
</div>
<div class="faq-item">
<div class="faq-question">
<h3>Why are my random numbers changing constantly?</h3>
<span class="faq-toggle">+</span>
</div>
<div class="faq-answer">
<p>Functions like RAND() and RANDBETWEEN() recalculate every time the sheet updates. To stop this, copy and paste the values only.</p>
</div>
</div>
<div class="faq-item">
<div class="faq-question">
<h3>How do I get random letters instead of numbers?</h3>
<span class="faq-toggle">+</span>
</div>
<div class="faq-answer">
<p>You can use the CHAR function combined with RANDBETWEEN() to generate random letters. For example, =CHAR(RANDBETWEEN(65, 90)) gives you random uppercase letters.</p>
</div>
</div>
<div class="faq-item">
<div class="faq-question">
<h3>Can I generate a random sample from a list of values?</h3>
<span class="faq-toggle">+</span>
</div>
<div class="faq-answer">
<p>Yes! Use the INDEX function along with RANDBETWEEN() to randomly select from your dataset.</p>
</div>
</div>
</div>
</div>
Mastering random number generation in Google Sheets can significantly enhance your data manipulation and analysis tasks. By implementing the tips, tricks, and techniques outlined above, you’ll be well on your way to becoming a pro at utilizing these powerful functions. Remember to experiment with different formulas to find what works best for your specific needs.
<p class="pro-note">✨Pro Tip: Always double-check your random number ranges to ensure they meet your project's requirements!</p>