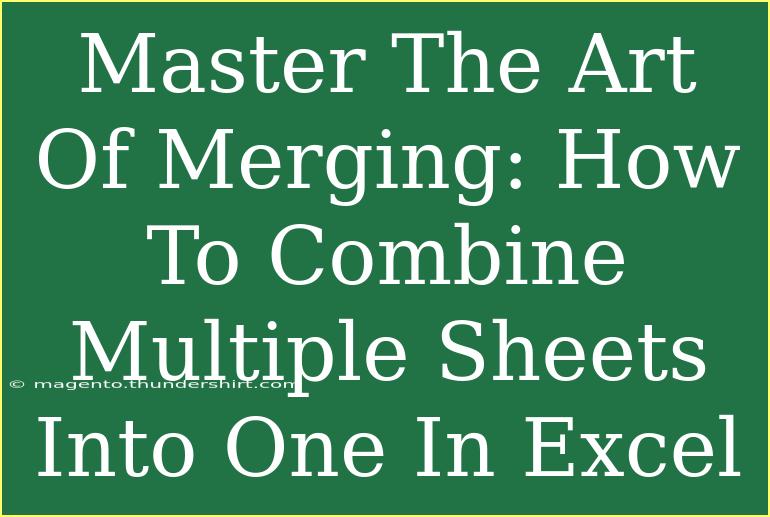Combining multiple sheets into one in Excel can feel like a daunting task, but it doesn’t have to be! Whether you're looking to consolidate financial data, merge lists, or pull together project updates, mastering this art can save you time and effort. Let’s dive into some effective methods and tips to help you seamlessly merge sheets.
Understanding the Basics of Merging Sheets
Before we jump into the "how-to" part, it’s important to know why merging sheets can be beneficial. Here are a few reasons to consider:
- Data Management: Centralizing your data makes it easier to analyze and report.
- Increased Efficiency: Reducing the time spent switching between sheets allows you to focus on more important tasks.
- Clearer Visualization: A combined dataset provides a clearer picture, helping you to see trends and insights more easily.
Methods to Merge Multiple Sheets in Excel
There are several ways to combine data from multiple sheets into one. Below, we’ll explore the most popular techniques, including simple copy-paste, the use of formulas, and more advanced tools like Power Query.
Method 1: Copy and Paste
This is the simplest method and works well for small datasets.
- Open your source sheet.
- Select the range of cells you want to copy.
- Right-click and select Copy or press
Ctrl+C.
- Go to the target sheet, click on the cell where you want the data to start, right-click, and select Paste or press
Ctrl+V.
- Repeat for each sheet you need to merge.
Important Note: This method is best for smaller datasets, as managing large copies can lead to errors.
Method 2: Using the Consolidate Function
Excel has a built-in feature called Consolidate that makes merging data from multiple sheets much easier.
- Select the cell where you want the consolidated data to appear.
- Go to the Data tab and click on Consolidate.
- In the Consolidate dialog box, choose the function (like Sum or Average).
- Click Add to select the ranges from different sheets.
- Once all ranges are added, click OK.
This feature is useful when you want to summarize data from various sheets without manually copying and pasting.
Method 3: Formulas
Using formulas can help automate the merging process. Here’s how to use the VLOOKUP or INDEX-MATCH function:
- Open the target sheet.
- In the cell where you want the combined data, enter a formula like:
=VLOOKUP(A2, Sheet1!A:B, 2, FALSE)
This assumes you are pulling data from Sheet1.
- Drag the formula down to fill other cells.
Important Note: Ensure the datasets have a common identifier (like ID or Name) to successfully merge data.
Method 4: Using Power Query
Power Query is a powerful tool that allows you to import, transform, and combine data from multiple sources.
- Go to the Data tab and select Get Data.
- Choose From Other Sources > Blank Query.
- In the Query Editor, use the following M code to combine sheets:
let
Source = Excel.CurrentWorkbook(),
Sheets = Source{[Name="Sheet1"]}[Content]
& Source{[Name="Sheet2"]}[Content]
// Repeat for additional sheets
in
Sheets
- Click Close & Load to bring the data into a new sheet.
This method is great for larger datasets as it can handle many rows and columns effectively.
Troubleshooting Common Issues
While merging sheets, you may run into common problems. Here are a few tips on how to troubleshoot these issues:
- Error in Formulas: Ensure the data ranges are correctly defined and that you're using the correct function syntax.
- Missing Data: Check to see if you've included all the necessary sheets in your consolidation process.
- Duplicate Entries: Use the Remove Duplicates feature in the Data tab to clean up merged data.
Tips for an Effective Merging Process
- Organize Your Data: Before starting the merge process, ensure that data is structured similarly across all sheets.
- Label Your Sheets: Use clear and descriptive names for your sheets to avoid confusion later on.
- Backup Your Data: Always create a backup before starting any merging activity to prevent data loss.
Real-Life Examples of Merging Sheets
Imagine you’re a project manager overseeing multiple teams. Each team tracks their progress on separate sheets. By merging these sheets, you can easily present the overall project status to stakeholders without digging through several documents. This saves time and allows for better decision-making based on comprehensive data.
FAQs
<div class="faq-section">
<div class="faq-container">
<h2>Frequently Asked Questions</h2>
<div class="faq-item">
<div class="faq-question">
<h3>Can I merge sheets with different layouts?</h3>
<span class="faq-toggle">+</span>
</div>
<div class="faq-answer">
<p>Yes, you can merge sheets with different layouts by using Power Query or advanced formulas that accommodate variations.</p>
</div>
</div>
<div class="faq-item">
<div class="faq-question">
<h3>Is there a limit to the number of sheets I can merge?</h3>
<span class="faq-toggle">+</span>
</div>
<div class="faq-answer">
<p>While there is no set limit, performance may degrade as the number of sheets and data size increases. Using Power Query can help manage large datasets more efficiently.</p>
</div>
</div>
<div class="faq-item">
<div class="faq-question">
<h3>What if my data includes formulas?</h3>
<span class="faq-toggle">+</span>
</div>
<div class="faq-answer">
<p>If you copy and paste data containing formulas, ensure to adjust cell references as needed. Using Power Query will retain the original data structure without needing to modify formulas.</p>
</div>
</div>
<div class="faq-item">
<div class="faq-question">
<h3>Can I automate the merging process?</h3>
<span class="faq-toggle">+</span>
</div>
<div class="faq-answer">
<p>Yes, by using Power Query or VBA macros, you can automate the merging process, making it faster and more efficient.</p>
</div>
</div>
</div>
</div>
In conclusion, mastering the art of merging sheets in Excel can drastically improve your productivity and data management skills. Each method has its unique advantages, so choose the one that best fits your needs. Practice merging sheets, explore additional tutorials, and take your Excel skills to the next level!
<p class="pro-note">💡Pro Tip: Always check for consistency in data types and formats across sheets to ensure a smooth merging process!</p>