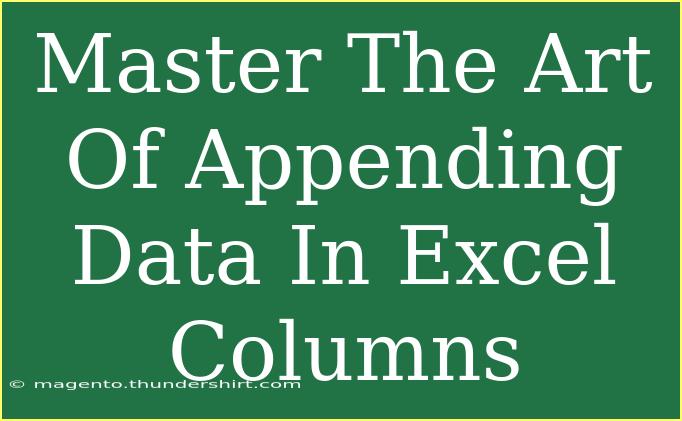If you've ever found yourself wrestling with data in Excel, you know that appending data in columns can be both crucial and a bit tricky. 😅 Whether you're collating information, consolidating reports, or preparing data for analysis, knowing how to efficiently add data to existing columns is essential. In this comprehensive guide, we're going to dive deep into how to master this skill while also covering helpful tips, shortcuts, and techniques to enhance your Excel game.
Understanding Appending Data in Excel
Appending data in Excel means adding new data to existing columns without overwriting the existing entries. This is particularly useful when working with large datasets. To make sure you get it right, let’s first understand how to do this effectively.
Step-by-Step Guide to Appending Data
1. Open Your Excel Workbook
Begin by opening the Excel workbook that contains the data you want to append. If you're starting fresh, create a new workbook.
2. Identify the Column to Append Data
Locate the column where you want to add new data. This could be a new row in an existing column or a new column entirely, depending on your needs.
3. Select the Cell to Append Data
Click on the first empty cell in the column where you want to append the data. This ensures you're adding to the correct spot.
4. Enter the New Data
Type in the new data you wish to add. If you're adding multiple entries, you can press Enter after each entry to move to the next cell down in the same column.
5. Copy and Paste for Bulk Entries
If you have a list of data to append, you can copy it from another source (like a document or a web page) and paste it directly into the desired column.
6. Use the Fill Handle for Consecutive Data
If you're entering consecutive data (like dates, numbers, or days), you can use the fill handle. Simply click on the small square at the bottom right of the cell and drag it down to auto-fill the data.
7. Save Your Changes
After appending your data, don’t forget to save your changes! This is crucial to ensure that you don’t lose any valuable information.
<table>
<tr>
<th>Step</th>
<th>Action</th>
</tr>
<tr>
<td>1</td>
<td>Open your Excel workbook</td>
</tr>
<tr>
<td>2</td>
<td>Identify the column to append data</td>
</tr>
<tr>
<td>3</td>
<td>Select the cell to append data</td>
</tr>
<tr>
<td>4</td>
<td>Enter the new data</td>
</tr>
<tr>
<td>5</td>
<td>Copy and paste for bulk entries</td>
</tr>
<tr>
<td>6</td>
<td>Use the fill handle for consecutive data</td>
</tr>
<tr>
<td>7</td>
<td>Save your changes</td>
</tr>
</table>
<p class="pro-note">💡Pro Tip: Always back up your data before making major changes to avoid data loss!</p>
Tips and Shortcuts for Effective Data Appending
-
Keyboard Shortcuts: Get comfortable with Excel keyboard shortcuts like Ctrl + C for copy, Ctrl + V for paste, and Ctrl + Z for undo. These can save you a ton of time.
-
Dragging to Fill: Instead of typing each entry, take advantage of Excel's dragging feature. This is perfect for sequential data, as mentioned earlier.
-
Data Validation: Use data validation to ensure that the data you're appending is consistent and correct, helping you avoid errors.
-
Utilize Tables: If you're frequently appending data to a list, consider converting your range of data into a Table. This will allow you to easily add new rows and maintain formatting.
Common Mistakes to Avoid
While appending data, it's easy to fall into some common traps. Here are a few mistakes to keep an eye out for:
-
Overwriting Data: One of the most common errors is accidentally typing over existing data. Always double-check which cell you're currently on before entering new information.
-
Ignoring Formatting: New data should match the format of existing data (e.g., date formats, currency). To ensure consistency, check the formatting before appending.
-
Not Using Filters: If you have a large dataset, applying filters can help you find the exact area where you need to append data without scrolling endlessly.
Troubleshooting Common Issues
Even experienced Excel users encounter issues while appending data. Here’s how to troubleshoot some of the most common problems:
-
Data Not Aligning Correctly: If your data doesn’t appear where you expected it, check for any hidden rows or columns that may be interfering with your dataset.
-
Pasting Issues: If pasting data doesn’t work as expected, ensure that you're copying the data correctly and from a compatible source.
-
Errors When Using Formulas: Be cautious with formulas. When appending new data, ensure that your formulas are set to accommodate new entries.
<div class="faq-section">
<div class="faq-container">
<h2>Frequently Asked Questions</h2>
<div class="faq-item">
<div class="faq-question">
<h3>How do I append data from another Excel file?</h3>
<span class="faq-toggle">+</span>
</div>
<div class="faq-answer">
<p>You can open both files side by side, copy the data from the source file, and paste it into the target file. Ensure that the columns match for accurate data alignment.</p>
</div>
</div>
<div class="faq-item">
<div class="faq-question">
<h3>Can I append data using VBA?</h3>
<span class="faq-toggle">+</span>
</div>
<div class="faq-answer">
<p>Yes, you can use VBA code to automate the data appending process. This is particularly useful for large datasets.</p>
</div>
</div>
<div class="faq-item">
<div class="faq-question">
<h3>What if I need to append data to a protected sheet?</h3>
<span class="faq-toggle">+</span>
</div>
<div class="faq-answer">
<p>You will need to unprotect the sheet first to append data. Click on 'Review' then 'Unprotect Sheet', and reapply protection afterward if needed.</p>
</div>
</div>
<div class="faq-item">
<div class="faq-question">
<h3>How can I append data and keep the formatting?</h3>
<span class="faq-toggle">+</span>
</div>
<div class="faq-answer">
<p>Ensure that your new data matches the formatting of the existing data before appending it. You can also use the "Format Painter" tool to copy formatting.</p>
</div>
</div>
</div>
</div>
To wrap things up, mastering the art of appending data in Excel is not just about knowing how to add information; it's about doing it effectively and efficiently. Remember to use the tips and shortcuts discussed in this guide to enhance your data management skills.
As you practice appending data, don't hesitate to explore related tutorials to deepen your Excel knowledge. The world of data is vast and full of insights waiting to be discovered. Happy Excel-ing! 🥳
<p class="pro-note">✨Pro Tip: Keep experimenting with different features in Excel; you never know what hidden gems you’ll find!</p>