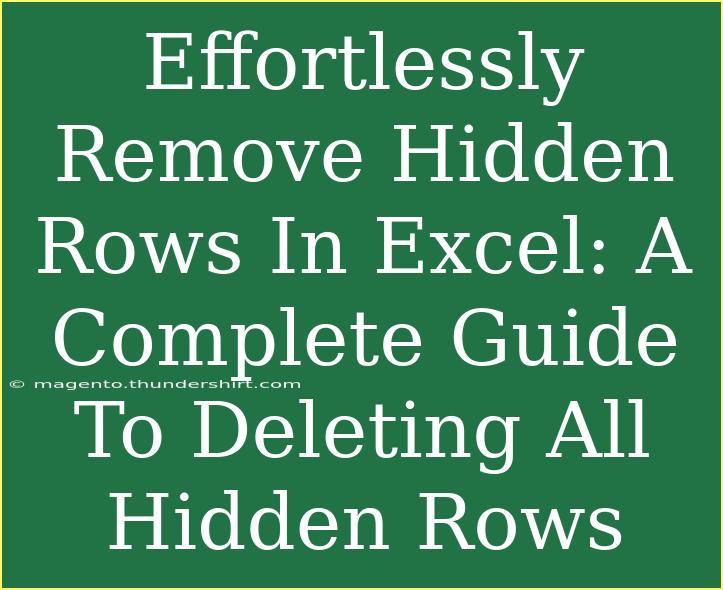Managing data in Excel can often become complex, especially when dealing with hidden rows. Hidden rows can clutter your data presentation, lead to confusion, and ultimately hinder your workflow. If you've ever found yourself frustrated with hidden rows in a spreadsheet and wondering how to remove them all at once, you've come to the right place. In this guide, we'll delve deep into the techniques you can use to efficiently remove hidden rows in Excel, ensuring your data remains clear and organized.
Understanding Hidden Rows in Excel
Hidden rows in Excel are rows that have been intentionally concealed from view, either by hiding them manually or through filters. While this feature is useful for focusing on specific data points, too many hidden rows can become overwhelming. Knowing how to remove these hidden rows can drastically improve your spreadsheet’s clarity and usability.
Why You Might Want to Remove Hidden Rows
There are several scenarios where removing hidden rows might be beneficial:
- Cleaning Up Your Data: If you want to prepare your spreadsheet for presentation or analysis.
- Reducing Clutter: Hidden rows can create confusion, especially if you or someone else is reviewing the spreadsheet.
- Simplifying Formulas: Hidden rows may interfere with the calculations if you have formulas that include these rows.
How to Remove Hidden Rows in Excel
Method 1: Using the Go To Special Feature
One of the simplest ways to remove all hidden rows is by using Excel’s built-in Go To Special feature. Here's how to do it:
- Select Your Data Range: Click and drag to highlight the range that includes both visible and hidden rows.
- Open the Go To Dialog: Press
F5 or Ctrl + G to open the Go To dialog box.
- Access Special Options: Click on the "Special" button to bring up the Go To Special dialog.
- Choose Visible Cells Only: Select the "Visible cells only" option and click "OK".
- Copy and Paste to a New Location: Copy the selection (Ctrl + C) and paste it (Ctrl + V) into a new sheet or location, effectively leaving out the hidden rows.
Method 2: Using Filters
Another effective method involves applying filters:
- Select Your Data: Highlight the range you want to filter.
- Apply a Filter: Go to the "Data" tab and click on "Filter".
- Hide Hidden Rows: Click the dropdown in any column header and uncheck the options to show only the visible data.
- Delete the Visible Rows: After filtering, select the visible rows that are not hidden and delete them.
Method 3: Using VBA (Advanced Technique)
For those comfortable with coding, using a simple VBA macro can be a powerful way to remove hidden rows quickly.
-
Open the VBA Editor: Press Alt + F11 to access the Visual Basic for Applications (VBA) editor.
-
Insert a New Module: Right-click on any of the items in the Project Explorer, go to Insert, and select "Module".
-
Copy and Paste the Following Code:
Sub DeleteHiddenRows()
Dim r As Range
Dim ws As Worksheet
Set ws = ThisWorkbook.Sheets("Sheet1") ' Change to your sheet name
Set r = ws.UsedRange
Application.ScreenUpdating = False
For Each cell In r.Rows
If cell.EntireRow.Hidden Then
cell.EntireRow.Delete
End If
Next cell
Application.ScreenUpdating = True
End Sub
-
Run the Macro: Close the VBA editor and return to Excel. Press Alt + F8, select DeleteHiddenRows, and click "Run".
<p class="pro-note">🚀 Pro Tip: Always make a backup of your workbook before running macros to prevent any accidental data loss.</p>
Common Mistakes to Avoid
While removing hidden rows might seem straightforward, there are common pitfalls to watch out for:
- Not Selecting the Entire Range: Failing to select all relevant data can lead to incomplete removal.
- Overlooking Filter Settings: If you’re using filters, remember that hiding rows through filters may require careful unchecking to ensure you don’t delete important data.
- Not Saving Changes: After performing bulk deletions, ensure to save your file to avoid losing your work.
Troubleshooting Issues
If you encounter issues while trying to remove hidden rows, consider these tips:
- Check for Protected Sheets: If your sheet is protected, you might need to unprotect it before making changes.
- Ensure Correct Ranges: Double-check that the range selected includes all hidden rows.
- Excel Limits: Be aware that Excel can handle up to 1,048,576 rows. If you're working close to this limit, performance may be sluggish.
<div class="faq-section">
<div class="faq-container">
<h2>Frequently Asked Questions</h2>
<div class="faq-item">
<div class="faq-question">
<h3>How do I find hidden rows in Excel?</h3>
<span class="faq-toggle">+</span>
</div>
<div class="faq-answer">
<p>You can find hidden rows by selecting the range of data and using the "Go To Special" feature to look for visible cells only.</p>
</div>
</div>
<div class="faq-item">
<div class="faq-question">
<h3>What happens if I delete hidden rows?</h3>
<span class="faq-toggle">+</span>
</div>
<div class="faq-answer">
<p>Deleting hidden rows will permanently remove those rows from your worksheet, so ensure you don’t need the data before deleting.</p>
</div>
</div>
<div class="faq-item">
<div class="faq-question">
<h3>Can I undo the deletion of hidden rows?</h3>
<span class="faq-toggle">+</span>
</div>
<div class="faq-answer">
<p>If you haven't closed the workbook after deleting, you can use the Undo feature (Ctrl + Z) to revert the changes.</p>
</div>
</div>
<div class="faq-item">
<div class="faq-question">
<h3>Is there a way to recover deleted data in Excel?</h3>
<span class="faq-toggle">+</span>
</div>
<div class="faq-answer">
<p>If you've deleted rows, you can recover them from a previously saved version of your workbook or from your backups if available.</p>
</div>
</div>
</div>
</div>
By following these methods, you’ll be able to clean up your Excel spreadsheets and enhance your productivity. Removing hidden rows not only makes your data clearer but also helps in maintaining a more efficient workflow.
Using the right techniques can save you tons of time and prevent future frustrations. Practice these methods to become proficient at managing your hidden rows, and don't hesitate to dive into additional Excel tutorials for further learning!
<p class="pro-note">📝 Pro Tip: Familiarize yourself with Excel shortcuts to speed up your workflow when dealing with data management!</p>