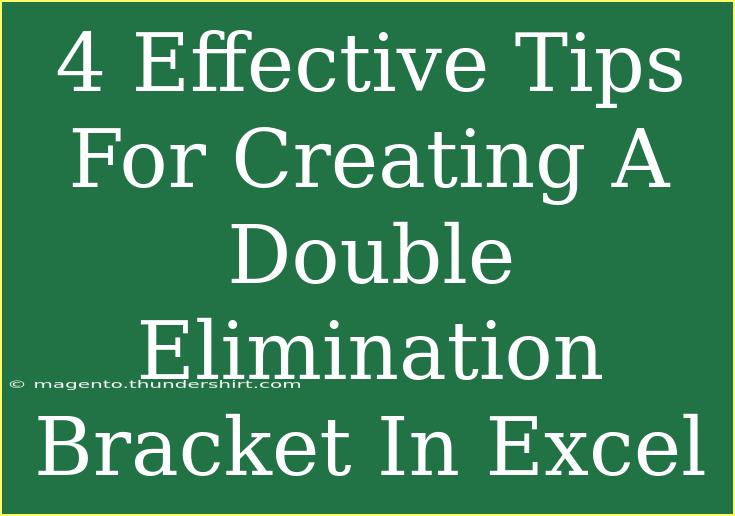Creating a double elimination bracket in Excel can be a fulfilling endeavor, especially if you're organizing a tournament or competition. Double elimination is an excellent format because it allows teams or players a second chance after losing one match, making it fairer and more engaging. To help you get started, I’ll share effective tips, shortcuts, and advanced techniques for creating a professional-looking double elimination bracket right in Excel.
Understanding Double Elimination Brackets
Before diving into the process of creating a double elimination bracket, it’s essential to understand how it works. In a double elimination format, teams are divided into two brackets: the winners' bracket and the losers' bracket.
- Winners' Bracket: Teams that win their matches continue to advance in this bracket.
- Losers' Bracket: Teams that lose a match get the opportunity to fight back. If they lose again, they're eliminated from the tournament.
This system ensures that a single loss doesn't knock a team out completely.
Step-by-Step Guide to Create Your Double Elimination Bracket
Step 1: Prepare Your Excel Spreadsheet
- Open Excel and create a new worksheet.
- Adjust the Column Widths: For easier readability, resize the columns. You might want to make columns A through D wider.
- Set Up the Header: In the first row, create headers such as "Match," "Team 1," "Team 2," and "Winner" across your chosen columns.
Step 2: Input Teams
- List your Teams: In column B and C under the header, input the names of the teams participating in the tournament.
- Match Formatting: Number your matches in column A sequentially, starting from 1.
Step 3: Creating the Winners' Bracket
- Draw the Bracket:
- Use Excel’s shapes tool to draw lines connecting the matches. You can find this in the "Insert" menu under "Shapes."
- Make sure each match connects to the next round properly. For instance, if Team 1 wins Match 1, they’ll proceed to face the winner of Match 2.
- Formatting: Color-code your winners' bracket with a consistent color scheme to differentiate it from the losers' bracket.
Step 4: Create the Losers' Bracket
- Copy the Matches: For each team that loses in the winners' bracket, create corresponding matches in the losers' bracket. This will typically start with the first match of losers facing the teams who lost in the first round of the winners' bracket.
- Continue the Bracket: As teams lose, continue to draw connections that will show how they progress in the losers' bracket.
Visual Example:
You can visualize your bracket in a table format similar to this:
<table>
<tr>
<th>Match</th>
<th>Team 1</th>
<th>Team 2</th>
<th>Winner</th>
</tr>
<tr>
<td>1</td>
<td>Team A</td>
<td>Team B</td>
<td>Winner A</td>
</tr>
<tr>
<td>2</td>
<td>Team C</td>
<td>Team D</td>
<td>Winner C</td>
</tr>
<!-- Continue for as many matches as needed -->
</table>
Step 5: Calculating Progression
- Formulas: Use Excel formulas to automatically calculate the progress of the winning teams.
- For instance, if the winner of Match 1 is in cell D2, you can use simple IF statements to show the progression, which helps in automatically updating the brackets.
Step 6: Finalize Your Bracket
- Check Your Connections: Ensure every match connects correctly within both the winners' and losers' brackets.
- Stylize for Clarity: Use colors, borders, and font styles to improve readability. Make sure the final product is visually engaging.
Common Mistakes to Avoid
- Not Organizing Teams Clearly: Ensure all teams are listed clearly in both brackets. Confusion in naming can lead to miscalculations later on.
- Skipping Match Numbers: Every match should be numbered sequentially to avoid confusion in tracking progression.
- Forgetting to Update the Winner Cells: Always keep the winner cells updated manually or with formulas as results come in.
- Ignoring Formatting: A well-formatted bracket will be easier to understand and follow. Use borders and colors to help.
Troubleshooting Issues
If you encounter issues while creating your bracket:
- Data Loss: Always save your file regularly or keep a backup to avoid losing your work.
- Formula Errors: Double-check your formulas if they aren’t functioning correctly. Errors can be traced back to incorrect cell references.
- Visual Confusion: If your bracket appears cluttered, consider simplifying the design or breaking it into smaller sections.
<div class="faq-section">
<div class="faq-container">
<h2>Frequently Asked Questions</h2>
<div class="faq-item">
<div class="faq-question">
<h3>How do I set up a double elimination tournament in Excel?</h3>
<span class="faq-toggle">+</span>
</div>
<div class="faq-answer">
<p>Start by preparing your Excel sheet with headers for matches and teams. Input teams and draw connections for the winners' and losers' brackets as they progress.</p>
</div>
</div>
<div class="faq-item">
<div class="faq-question">
<h3>Can I automate the bracket updates?</h3>
<span class="faq-toggle">+</span>
</div>
<div class="faq-answer">
<p>Yes! Use Excel formulas to link match results to the next rounds for automatic updates.</p>
</div>
</div>
<div class="faq-item">
<div class="faq-question">
<h3>What is the benefit of a double elimination format?</h3>
<span class="faq-toggle">+</span>
</div>
<div class="faq-answer">
<p>A double elimination format allows teams a second chance after losing a match, which can lead to more exciting games and opportunities for comeback.</p>
</div>
</div>
</div>
</div>
In conclusion, creating a double elimination bracket in Excel is an efficient way to manage tournaments smoothly. By following the steps outlined, you can design a bracket that not only looks professional but also functions effectively. Remember to practice and familiarize yourself with Excel's tools for the best results.
<p class="pro-note">💡Pro Tip: Experiment with Excel templates to save time on formatting your double elimination bracket!</p>