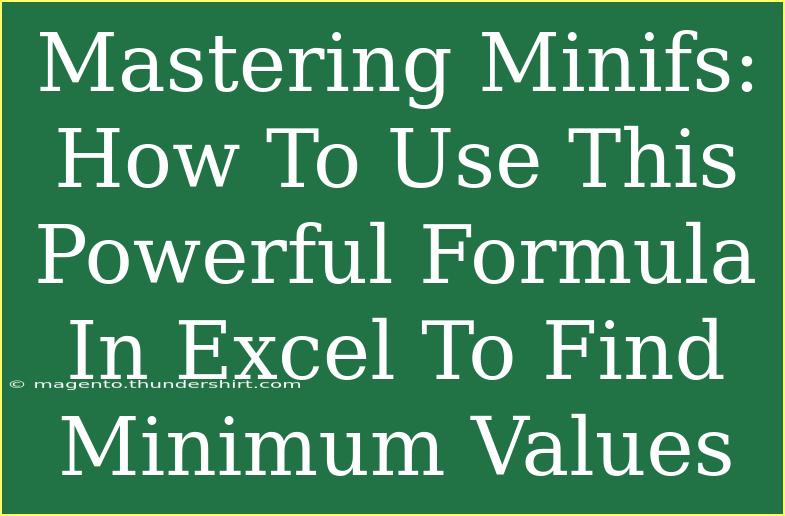If you're diving into the world of Excel, you may have come across the function called MINIFS. This nifty formula can be a game-changer when it comes to calculating minimum values based on specified criteria. In this guide, we'll explore how to effectively use MINIFS to extract the smallest values from datasets while also sharing tips, shortcuts, and troubleshooting techniques to enhance your Excel experience. Let’s get started! 📊
Understanding the MINIFS Function
The MINIFS function is a powerful tool that allows you to find the minimum value in a range of data, conditioned on one or more criteria. Unlike the basic MIN function, which simply gives you the lowest value in a specified range, MINIFS enables you to apply conditions that can filter out unwanted data.
Syntax of MINIFS
The syntax for MINIFS looks like this:
=MINIFS(min_range, criteria_range1, criteria1, [criteria_range2, criteria2], ...)
- min_range: The range of cells from which you want to find the minimum value.
- criteria_range1: The range of cells that will be evaluated against the specified criteria.
- criteria1: The condition that defines which cells in criteria_range1 will be evaluated.
- [criteria_range2, criteria2]: Optional additional criteria ranges and criteria pairs.
Example Scenario
Imagine you have a dataset listing the sales figures of various products across different categories and you want to find the minimum sales value for a specific product category. Here’s a simplified example of what your data might look like:
| Product |
Category |
Sales |
| Product A |
Electronics |
300 |
| Product B |
Clothing |
150 |
| Product C |
Electronics |
200 |
| Product D |
Clothing |
100 |
| Product E |
Home |
400 |
To find the minimum sales value for the "Electronics" category, you would use the following formula:
=MINIFS(C2:C6, B2:B6, "Electronics")
This formula checks the range C2:C6 for sales values, while simultaneously checking B2:B6 to filter for the "Electronics" category. The result will give you 200, which is the minimum sales figure for that category.
Tips and Shortcuts for Using MINIFS
To get the most out of the MINIFS function, here are some helpful tips and shortcuts:
-
Use Cell References: Instead of hardcoding your criteria (like "Electronics"), use cell references. For example, if you place the category in cell E1, your formula can be =MINIFS(C2:C6, B2:B6, E1). This makes it easier to change criteria without editing the formula directly.
-
Multiple Criteria: You can add more criteria as needed. For instance, if you want to find the minimum sales for "Electronics" with sales greater than 150, you can extend your formula as follows:
=MINIFS(C2:C6, B2:B6, "Electronics", C2:C6, ">150")
-
Conditional Formatting: Pair MINIFS with conditional formatting to visually highlight the minimum values in your data. You can set a rule to change the background color of the cell that contains the minimum value, making it easier to spot.
Common Mistakes to Avoid
While using MINIFS is straightforward, a few common pitfalls can trip you up:
-
Mismatched Ranges: Make sure that your min_range and criteria ranges are the same size. If they’re not, Excel will throw a #VALUE! error.
-
Using Non-Numeric Criteria: If your criteria are not properly formatted, Excel may not recognize them, resulting in incorrect or no values being returned.
-
Ignoring Data Types: Be mindful of the data types in your ranges. If you’re trying to find a numeric minimum, ensure that your min_range consists solely of numbers.
Troubleshooting MINIFS Issues
If you encounter problems when using MINIFS, here are some troubleshooting tips:
-
#VALUE! Error: This usually happens when the ranges are of different sizes or when there are non-numeric data types in the range you’re trying to calculate. Double-check your range sizes and data types.
-
No Results: If your formula returns zero or an unexpected result, verify that your criteria are indeed present in the specified range.
-
Check for Leading/Trailing Spaces: Sometimes, spaces can cause criteria not to match. Use the TRIM function to clean your data if you suspect this could be an issue.
<table>
<tr>
<th>Common Errors</th>
<th>Potential Solutions</th>
</tr>
<tr>
<td>#VALUE!</td>
<td>Ensure ranges are of equal size and check data types.</td>
</tr>
<tr>
<td>No Results</td>
<td>Check if the criteria match the data in the range.</td>
</tr>
<tr>
<td>Incorrect Results</td>
<td>Look for unexpected formatting or hidden characters.</td>
</tr>
</table>
<div class="faq-section">
<div class="faq-container">
<h2>Frequently Asked Questions</h2>
<div class="faq-item">
<div class="faq-question">
<h3>Can MINIFS work with text criteria?</h3>
<span class="faq-toggle">+</span>
</div>
<div class="faq-answer">
<p>Yes, MINIFS can evaluate text criteria as long as they match the text in the specified range.</p>
</div>
</div>
<div class="faq-item">
<div class="faq-question">
<h3>How do I use MINIFS with dates?</h3>
<span class="faq-toggle">+</span>
</div>
<div class="faq-answer">
<p>You can use date criteria by entering them in quotes, for example, "<01/01/2022>".</p>
</div>
</div>
<div class="faq-item">
<div class="faq-question">
<h3>Can I nest MINIFS inside other functions?</h3>
<span class="faq-toggle">+</span>
</div>
<div class="faq-answer">
<p>Absolutely! You can use MINIFS within functions like IF or SUM to create complex calculations.</p>
</div>
</div>
</div>
</div>
By now, you should feel empowered to use the MINIFS function to find minimum values in your Excel datasets! Remember, practice makes perfect. The more you play around with it, the more comfortable you'll become. Utilize it in your work, whether for sales analysis, inventory tracking, or any other dataset you’re managing.
Understanding how to leverage the capabilities of Excel will not only enhance your data handling skills but also save you significant time and effort. Don't hesitate to explore related tutorials to further boost your proficiency. Happy spreadsheeting! 💻
<p class="pro-note">✨Pro Tip: Always keep your datasets clean and well-structured to maximize the effectiveness of Excel functions!</p>