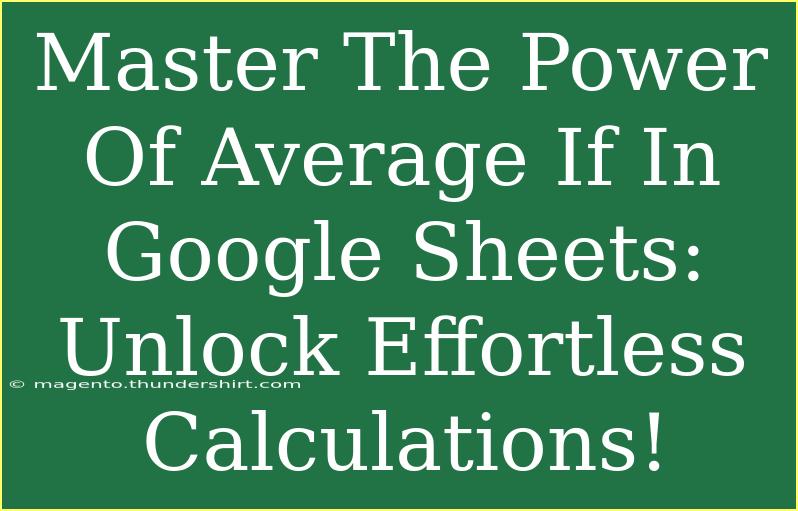When it comes to working with data in Google Sheets, mastering formulas is a game-changer. One of the most potent formulas you'll encounter is the "AVERAGE IF" function, which allows you to calculate averages based on specific criteria. Whether you're analyzing sales data, tracking expenses, or managing project timelines, this function can save you time and effort while providing valuable insights. In this post, we’ll delve into the intricacies of the AVERAGE IF function, share tips, shortcuts, and advanced techniques, and highlight common mistakes to avoid. Let’s get started!
Understanding the AVERAGE IF Function
Before diving into the usage of the AVERAGE IF function, it's essential to grasp its syntax. The basic structure of the function looks like this:
AVERAGEIF(range, criteria, [average_range])
- range: This is the range of cells that you want to evaluate against the criteria.
- criteria: The condition that must be met for a cell to be included in the average.
- average_range: (Optional) The actual cells to average. If omitted, Google Sheets averages the cells in the range.
Example Scenario
Let’s say you have a sales report where you want to find the average sales for a specific product. Here’s how the data might look:
| Product |
Sales |
| Apples |
50 |
| Bananas |
30 |
| Apples |
70 |
| Oranges |
40 |
| Bananas |
20 |
If you want to find the average sales of "Apples," your formula would be:
=AVERAGEIF(A2:A6, "Apples", B2:B6)
This formula will return an average of 60 ( (50 + 70) / 2).
Helpful Tips and Shortcuts
To get the most out of the AVERAGE IF function, here are some practical tips:
-
Use Cell References for Criteria: Instead of hardcoding criteria like “Apples” in your formulas, consider referencing a cell that contains this value. This makes your formula more dynamic. For instance:
=AVERAGEIF(A2:A6, D1, B2:B6)
Here, D1 contains "Apples."
-
Wildcards for Flexible Criteria: You can also use wildcards to create more flexible criteria. For example:
=AVERAGEIF(A2:A6, "A*", B2:B6)
This would calculate the average sales for all products starting with "A."
-
Combine with Other Functions: Enhance your analysis by combining AVERAGE IF with functions like SUM or COUNT. For example:
=SUM(AVERAGEIF(A2:A6, "Bananas", B2:B6), AVERAGEIF(A2:A6, "Oranges", B2:B6))
Advanced Techniques
For those who are more comfortable with Google Sheets, you can explore a few advanced techniques that leverage the AVERAGE IF function:
-
Using Array Formulas: If you have multiple criteria, consider using an array formula. For instance, to find the average sales of both "Apples" and "Bananas":
=ARRAYFORMULA(AVERAGEIF(A2:A6, {"Apples", "Bananas"}, B2:B6))
-
Combining AVERAGE IF with IFERROR: If there's a chance that your criteria may not return any results, you might want to safeguard your formula using IFERROR:
=IFERROR(AVERAGEIF(A2:A6, "Mangoes", B2:B6), "No sales data found")
Common Mistakes to Avoid
While working with AVERAGE IF, it’s easy to make a few common mistakes. Here’s what to watch out for:
- Misaligned Ranges: Ensure that your
range and average_range have the same size. If they don’t, Google Sheets will return an error.
- Incorrect Criteria: Double-check your criteria. For example, typing "apples" instead of "Apples" could lead to unexpected results due to case sensitivity.
- Overlooking Quotes: When using text criteria, don’t forget to enclose your criteria in double quotes. Failure to do so will cause errors.
Troubleshooting Issues
If you encounter issues while using the AVERAGE IF function, consider the following steps:
-
Check for Empty Cells: Empty cells in your range can skew results. Use the ISBLANK function to identify empty cells if needed.
-
Validate Data Types: Make sure that your numeric data is correctly formatted as numbers, not text. This can impact your calculations.
-
Use Formula Auditing: Google Sheets has a built-in formula auditing feature. You can click on a cell with a formula and use "Show Formula" to see what’s going on under the hood.
<div class="faq-section">
<div class="faq-container">
<h2>Frequently Asked Questions</h2>
<div class="faq-item">
<div class="faq-question">
<h3>Can I use AVERAGE IF with multiple criteria?</h3>
<span class="faq-toggle">+</span>
</div>
<div class="faq-answer">
<p>No, AVERAGE IF can only handle one criterion. However, you can use AVERAGEIFS for multiple criteria.</p>
</div>
</div>
<div class="faq-item">
<div class="faq-question">
<h3>What if my criteria change frequently?</h3>
<span class="faq-toggle">+</span>
</div>
<div class="faq-answer">
<p>Consider using a cell reference for your criteria. This allows you to change the criteria easily without editing the formula.</p>
</div>
</div>
<div class="faq-item">
<div class="faq-question">
<h3>Can I average cells based on dates?</h3>
<span class="faq-toggle">+</span>
</div>
<div class="faq-answer">
<p>Yes! You can set criteria based on dates, for example, ">=01/01/2023" to include all dates from the beginning of the year.</p>
</div>
</div>
</div>
</div>
As we wrap up, the AVERAGE IF function can significantly enhance your Google Sheets experience. It's a straightforward yet powerful tool that can help you make data-driven decisions with ease. Remember to practice using the function, experiment with different criteria, and explore related tutorials for further learning. Happy calculating!
<p class="pro-note">💡Pro Tip: Always double-check your ranges for accuracy to avoid errors in calculations!</p>