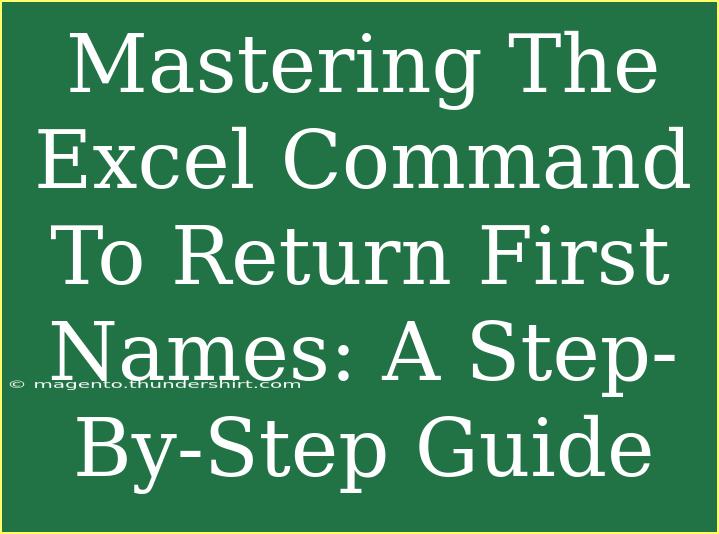When it comes to organizing data in Excel, one of the common challenges many users face is extracting first names from full names. Whether you’re managing a list of contacts, employee records, or customer databases, knowing how to effectively pull first names can save you time and reduce errors. In this guide, we will walk you through the steps to master the Excel command to return first names, share helpful tips, and discuss common pitfalls to avoid along the way. Let’s get started! 🚀
Understanding the Basics
Before we dive into the actual commands, it's essential to understand what we mean by "first names" and how they are typically structured. In most cases, a full name is formatted as "First Last" (e.g., "John Doe"). However, names can sometimes be more complicated, including middle names or suffixes.
To extract first names effectively, we'll primarily use the LEFT and FIND functions together with TRIM to ensure that any leading spaces don’t cause errors.
Step 1: Prepare Your Data
Start by organizing your data properly. Suppose you have a list of full names in column A:
| A |
| John Doe |
| Jane Smith |
| Michael Brown |
| Emily Davis |
| Robert King |
Step 2: Write the Formula
To extract first names from column A, follow these steps:
-
Click on cell B1 (or another column where you’d like to display the first names).
-
Enter the following formula:
=TRIM(LEFT(A1, FIND(" ", A1) - 1))
-
Press Enter.
Let’s break down the formula:
- FIND(" ", A1): This function locates the position of the first space in the name.
- LEFT(A1, FIND(" ", A1) - 1): This retrieves the text from the left of the full name, stopping just before the first space (i.e., the first name).
- TRIM(...): This ensures that any extra spaces are removed.
Step 3: Autofill the Formula
Once you have the formula in B1, you can easily apply it to the rest of your data:
- Hover your mouse over the bottom right corner of cell B1 until you see a small square dot (this is called the fill handle).
- Click and drag the fill handle down through the cells in column B corresponding to your list in column A.
Step 4: Review Your Results
Your table should now look like this:
| A |
B |
| John Doe |
John |
| Jane Smith |
Jane |
| Michael Brown |
Michael |
| Emily Davis |
Emily |
| Robert King |
Robert |
Troubleshooting Common Issues
Despite its simplicity, users often encounter issues while using Excel functions. Here are some common problems and how to resolve them:
-
Error if No Space Exists: If a name is a single word (like “Madonna”), the formula will return an error. Consider adding an IFERROR function to manage this:
=IFERROR(TRIM(LEFT(A1, FIND(" ", A1) - 1)), A1)
-
Extra Spaces: Names like " John Doe" may cause errors. The TRIM function takes care of leading and trailing spaces, so ensure it’s included.
-
Multiple Spaces: If there are double spaces between names (e.g., "John Doe"), consider cleaning your data by using the SUBSTITUTE function to replace double spaces with single spaces before applying the extraction formula.
=TRIM(LEFT(SUBSTITUTE(A1," "," "), FIND(" ", SUBSTITUTE(A1," "," ")) - 1))
Helpful Tips and Shortcuts
To further streamline your process, here are a few advanced techniques and shortcuts:
- Use Data Validation: If you plan on entering names manually, use data validation to ensure consistent formatting.
- Keyboard Shortcuts: Familiarize yourself with Excel shortcuts like CTRL + D (to fill down) or CTRL + Z (to undo) to work more efficiently.
- Pivot Tables: Once you have extracted first names, consider using pivot tables to analyze and summarize your data.
Practical Example
Imagine you have a customer list with full names and you want to personalize emails. By extracting first names, you can easily set up a mail merge to address your customers correctly, enhancing your communication efforts.
FAQs
<div class="faq-section">
<div class="faq-container">
<h2>Frequently Asked Questions</h2>
<div class="faq-item">
<div class="faq-question">
<h3>Can I extract first names from a list with different formats?</h3>
<span class="faq-toggle">+</span>
</div>
<div class="faq-answer">
<p>Yes, but you may need to customize your formula for specific cases, especially if middle names or multiple spaces are present.</p>
</div>
</div>
<div class="faq-item">
<div class="faq-question">
<h3>What if there are names without spaces?</h3>
<span class="faq-toggle">+</span>
</div>
<div class="faq-answer">
<p>The formula can return an error in such cases. Use the IFERROR function to return the full name instead.</p>
</div>
</div>
<div class="faq-item">
<div class="faq-question">
<h3>Is it possible to automate this process for new data?</h3>
<span class="faq-toggle">+</span>
</div>
<div class="faq-answer">
<p>Yes! You can create a macro in Excel to automate the extraction process for new data.</p>
</div>
</div>
</div>
</div>
To sum up, mastering the command to extract first names in Excel can significantly improve your data handling efficiency. Remember to leverage the tips and formulas outlined in this guide, avoid common mistakes, and practice regularly.
<p class="pro-note">🚀Pro Tip: Don’t hesitate to explore related tutorials and resources for even more Excel tricks! Happy Excelling!</p>