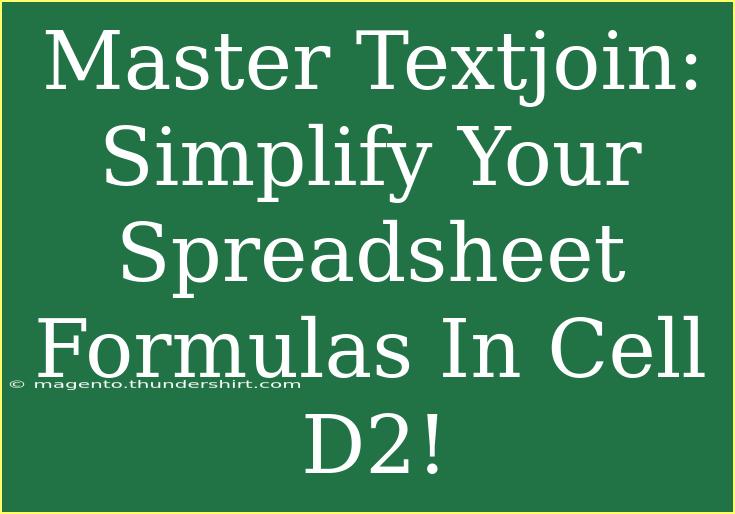Are you tired of messy spreadsheet formulas that make your head spin? 🤯 If you find yourself wrestling with multiple ranges of data that seem impossible to combine without causing chaos, then it’s time to master the TEXTJOIN function. This powerful function is a game changer, designed to simplify your formulas, make your work more efficient, and help you create cleaner spreadsheets.
Let’s dive into how to use TEXTJOIN effectively in cell D2, along with helpful tips, troubleshooting advice, and common mistakes to avoid. We’ll also wrap things up with some FAQs that will clarify any lingering questions you may have.
What is TEXTJOIN?
TEXTJOIN is a function available in Microsoft Excel and Google Sheets that allows you to concatenate (or join together) multiple ranges or strings of text using a specified delimiter. With TEXTJOIN, you can easily combine text from different cells while specifying whether to ignore empty cells or not.
Syntax:
TEXTJOIN(delimiter, ignore_empty, text1, [text2], …)
- Delimiter: The character or string to use as a separator between the joined texts (e.g., comma, space).
- Ignore_empty: A TRUE or FALSE value that tells the function whether to ignore empty cells.
- Text1, Text2, ...: The cells or ranges containing the text you want to join.
How to Use TEXTJOIN in Cell D2
Step-by-Step Guide
- Select Cell D2: Open your spreadsheet, and click on cell D2 where you want the joined text to appear.
- Enter the TEXTJOIN Formula:
- Start typing
=TEXTJOIN( to invoke the function.
- Specify Your Delimiter:
- Type in the delimiter you want. For example, if you want to separate names with a comma, input
", " (comma followed by a space).
- Decide on Ignoring Empty Cells:
- If you want to ignore empty cells, enter
TRUE. If not, enter FALSE.
- Select Your Text Ranges:
- For example, if you want to join cells A2, B2, and C2, type
A2, B2, C2. Alternatively, you can select a range like A2:C2.
- Close the Parenthesis:
- Your formula might look something like this:
=TEXTJOIN(", ", TRUE, A2:C2).
- Press Enter: Hit the Enter key, and voilà! Your texts are now joined together in cell D2.
Example Use Case
Let’s say you have a list of first names in column A, last names in column B, and you want to create a full name in column D:
| A |
B |
D |
| John |
Doe |
John Doe |
| Jane |
Smith |
Jane Smith |
|
Brown |
|
For cell D2, you would enter:
=TEXTJOIN(" ", TRUE, A2, B2)
This would result in "John Doe" in D2. Simple, right? 😃
Helpful Tips for Using TEXTJOIN Effectively
- Combine Ranges with One Click: Instead of adding individual cells, highlight the entire range for a faster process.
- Use Different Delimiters: You can get creative with your delimiters. Use symbols like "-" or "/" depending on your need.
- Combine with Other Functions: Don’t hesitate to nest
TEXTJOIN within other functions, like IF or FILTER, to create dynamic text based on conditions.
Common Mistakes to Avoid
- Forgetting Parentheses: Always ensure that you close your parentheses; otherwise, Excel will return an error.
- Using an Incorrect Delimiter: Using a delimiter that is not a text string (like a number without quotes) will result in an error.
- Not Specifying Ignore_empty: If you want to keep your joined text clean, remember to set
ignore_empty to TRUE if needed.
Troubleshooting Issues
If you encounter issues with TEXTJOIN, consider the following troubleshooting steps:
- Check Your Ranges: Ensure you are selecting the correct cells. Sometimes, an incorrect range can lead to unexpected results.
- Review Delimiter and Ignore_empty: Confirm that these parameters are set as you intended.
- Formula Errors: If you see a
#VALUE! error, double-check your syntax for any missing components.
<div class="faq-section">
<div class="faq-container">
<h2>Frequently Asked Questions</h2>
<div class="faq-item">
<div class="faq-question">
<h3>Can I use TEXTJOIN with more than three cells?</h3>
<span class="faq-toggle">+</span>
</div>
<div class="faq-answer">
<p>Absolutely! You can join as many cells as you need by continuing to add text ranges separated by commas.</p>
</div>
</div>
<div class="faq-item">
<div class="faq-question">
<h3>Does TEXTJOIN work in all versions of Excel?</h3>
<span class="faq-toggle">+</span>
</div>
<div class="faq-answer">
<p>No, the TEXTJOIN function is available only in Excel 2016 and later versions. However, it is supported in Google Sheets.</p>
</div>
</div>
<div class="faq-item">
<div class="faq-question">
<h3>What if I want to join text from non-contiguous cells?</h3>
<span class="faq-toggle">+</span>
</div>
<div class="faq-answer">
<p>You can specify non-contiguous cells in your formula by selecting each cell and separating them with commas.</p>
</div>
</div>
<div class="faq-item">
<div class="faq-question">
<h3>How do I handle special characters in my text?</h3>
<span class="faq-toggle">+</span>
</div>
<div class="faq-answer">
<p>Special characters will be included in the output. Just ensure your delimiter does not conflict with any characters in your text.</p>
</div>
</div>
</div>
</div>
Conclusion
Mastering the TEXTJOIN function can drastically improve your spreadsheet experience. By learning how to concatenate strings effortlessly, you can clean up your formulas and save time. Remember, the key points to take away are the syntax of TEXTJOIN, its flexibility with ranges, and the importance of setting the correct delimiter.
So why wait? Start using TEXTJOIN in your spreadsheets today and watch your data organization reach new heights! If you want to expand your skills, feel free to explore our other tutorials or delve deeper into advanced functions.
<p class="pro-note">😎Pro Tip: Experiment with nested functions to further enhance your text manipulation capabilities!</p>