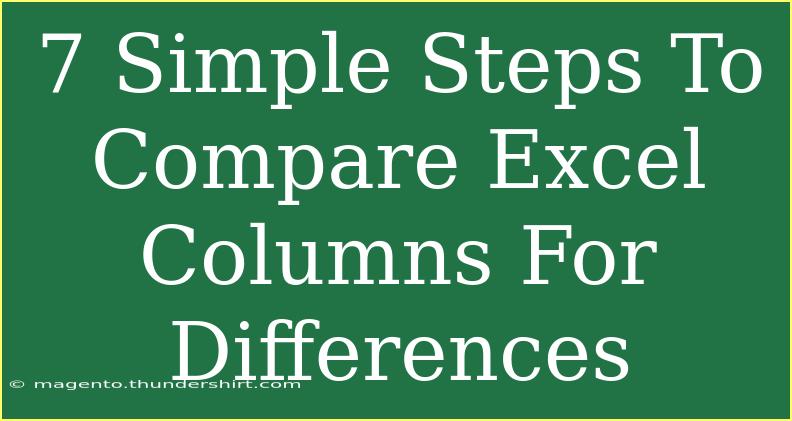If you've ever had to deal with two sets of data in Excel, you know how challenging it can be to spot the differences between columns. Fortunately, comparing Excel columns doesn't have to be a headache! In this guide, we’ll take you through seven simple steps to efficiently compare Excel columns for differences, along with tips and techniques to enhance your skills. Let’s dive in! 🏊♀️
Why Compare Columns in Excel?
Comparing columns in Excel can be incredibly beneficial in various scenarios. Whether you're auditing data for accuracy, merging datasets from different sources, or simply looking to identify discrepancies, knowing how to efficiently compare columns will save you time and ensure accuracy. Here are a few real-life examples:
- Data Validation: Ensuring entries from a user submission form match your master list.
- Merging Databases: Combining customer lists from two different platforms.
- Version Control: Verifying changes between two versions of a report.
7 Simple Steps to Compare Excel Columns for Differences
Step 1: Open Your Workbook
The first step is straightforward. Open your Excel workbook containing the columns you want to compare. If your data isn’t in a single worksheet, you may want to copy it over for easier analysis.
Step 2: Identify the Columns
Next, decide which two columns you want to compare. For instance, let’s say we have Column A (Old Data) and Column B (New Data). Make sure both columns are of the same data type to ensure accurate comparison.
Step 3: Use Conditional Formatting
Conditional formatting is a powerful tool that can help highlight differences between the two columns. Here’s how:
- Select Column A.
- Go to the Home tab in the ribbon.
- Click on Conditional Formatting > New Rule.
- Select Use a formula to determine which cells to format.
- In the formula box, enter:
=A1<>B1 (assuming your data starts from row 1).
- Set the formatting style you prefer (e.g., a fill color).
- Click OK.
Repeat this process for Column B using the formula: =B1<>A1.
Step 4: Utilize the IF Function
Another way to compare data is by using the IF function. This can give you a side-by-side comparison in a new column.
- In a new column (let's say Column C), enter the following formula in cell C1:
=IF(A1=B1, "Match", "Difference")
- Drag down the fill handle to apply the formula to the remaining cells in Column C.
This will clearly indicate whether the entries match or differ.
Step 5: Use Excel’s VLOOKUP Function
The VLOOKUP function can be especially useful for comparing larger datasets. Here’s how to use it:
- In a new column (let’s say Column D), enter the following formula:
=IF(ISNA(VLOOKUP(A1, B:B, 1, FALSE)), "Not Found", "Found")
- Drag the formula down to apply it to the rest of the rows.
This formula checks if the value in Column A exists in Column B and notifies you accordingly.
Step 6: Filter or Sort Data
To make the comparison process even simpler, consider filtering or sorting your data:
- Click on any cell in your dataset.
- Go to the Data tab.
- Click on Filter to enable filtering for your columns.
Once filtered, you can easily compare the visible differences and make quick decisions.
Step 7: Review Your Findings
Once you’ve set everything up and compared the columns using the methods above, take some time to review your findings. Look for patterns or any systematic errors that could be corrected. It’s always a good idea to double-check before making any major changes based on your comparisons.
Common Mistakes to Avoid
- Not Checking Data Types: Always ensure that both columns are of the same data type (text, numbers, dates).
- Overlooking Leading or Trailing Spaces: Extra spaces can lead to mismatches. Use the TRIM function to clean your data.
- Using the Wrong Range: When setting up VLOOKUP or other functions, make sure your ranges are correct.
- Neglecting to Copy Formulas: Remember to drag down your formulas so they apply to all rows.
Troubleshooting Issues
- Formula Not Working: Double-check your cell references and ensure that the formulas are correctly typed.
- Conditional Formatting Not Applying: Ensure that you have selected the right range and the formulas are correct.
- Unmatched Data Still Showing as Matches: Make sure you've addressed any formatting issues like hidden characters or data types.
<div class="faq-section">
<div class="faq-container">
<h2>Frequently Asked Questions</h2>
<div class="faq-item">
<div class="faq-question">
<h3>How do I compare two columns to find matches?</h3>
<span class="faq-toggle">+</span>
</div>
<div class="faq-answer">
<p>You can use the IF function or Conditional Formatting to highlight matches. The formula for checking matches is: =IF(A1=B1, "Match", "Difference").</p>
</div>
</div>
<div class="faq-item">
<div class="faq-question">
<h3>What should I do if the cells show as different but look the same?</h3>
<span class="faq-toggle">+</span>
</div>
<div class="faq-answer">
<p>Check for leading or trailing spaces and ensure both columns are formatted the same way (e.g., text vs. number).</p>
</div>
</div>
<div class="faq-item">
<div class="faq-question">
<h3>Can I use VLOOKUP to compare more than two columns?</h3>
<span class="faq-toggle">+</span>
</div>
<div class="faq-answer">
<p>Yes! You can apply VLOOKUP to compare multiple columns by adjusting the lookup range and reference accordingly.</p>
</div>
</div>
</div>
</div>
To summarize, comparing Excel columns is a valuable skill that can streamline your data management tasks. Using methods like Conditional Formatting, the IF function, and VLOOKUP, you can quickly identify differences and ensure your data accuracy.
Now that you have a comprehensive understanding of how to compare columns in Excel, don’t be shy! Go ahead and put these techniques into practice. Explore more tutorials on Excel and enhance your skills even further.
<p class="pro-note">📝Pro Tip: Experiment with combining different methods for a more thorough analysis of your data!</p>