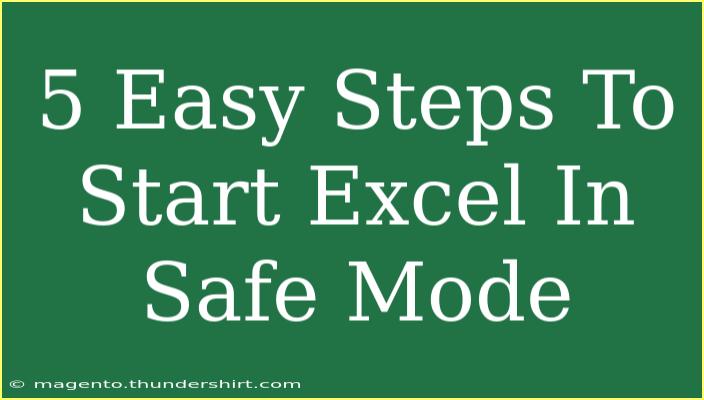Starting Excel in Safe Mode can be a great way to troubleshoot issues, as it allows the program to run without any add-ins or extensions that could be causing problems. Whether you’re dealing with unexpected crashes, slow performance, or annoying error messages, Safe Mode can provide a fresh start to help you diagnose and resolve these issues. Here’s a detailed guide on how to start Excel in Safe Mode, alongside some helpful tips and troubleshooting advice to get the most out of your experience.
What is Excel Safe Mode? 🤔
Excel Safe Mode is a special way to run Excel that disables all add-ins, toolbars, and customizations. This can be particularly useful when you encounter problems that might stem from these modifications. Running Excel in this mode allows you to determine whether the core application is functioning properly without interference from potentially problematic add-ons.
How to Start Excel in Safe Mode
Here are five easy steps to start Excel in Safe Mode:
Step 1: Use the Keyboard Shortcut
- Close Excel completely if it's currently running.
- Hold down the
Ctrl key on your keyboard.
- While holding down
Ctrl, click on the Excel icon to launch the application.
- A dialog box will appear asking if you want to start Excel in Safe Mode. Click "Yes."
<p class="pro-note">🛠️ Pro Tip: Using the Ctrl method is the quickest way to access Safe Mode without additional steps!</p>
Step 2: Run from the Run Dialog
- Press
Windows + R on your keyboard to open the Run dialog.
- Type
excel /safe in the box and hit Enter.
- Excel will start in Safe Mode without requiring any confirmation.
Step 3: Use Command Prompt
- Press
Windows + R to open the Run dialog.
- Type
cmd and hit Enter to open the Command Prompt.
- In Command Prompt, type
start excel /safe and press Enter.
- Excel will launch in Safe Mode.
Step 4: Create a Shortcut
- Right-click on your Desktop and select
New > Shortcut.
- In the location field, enter
C:\Program Files\Microsoft Office\root\OfficeXX\EXCEL.EXE /safe (replace XX with the version number of Office you are using).
- Name the shortcut something like "Excel Safe Mode" and click Finish.
- Now you can double-click this shortcut whenever you need to launch Excel in Safe Mode.
Step 5: Modify Excel Registry (Advanced Users)
For those who are comfortable with making changes to the Windows Registry, you can modify it to start Excel in Safe Mode automatically. Here’s how:
- Press
Windows + R, type regedit, and hit Enter.
- Navigate to
HKEY_CURRENT_USER\Software\Microsoft\Office\XX\Excel\Options.
- Right-click in the right pane and select
New > DWORD (32-bit) Value.
- Name it
StartInSafeMode and set its value to 1.
Important Note: Modifying the registry can have significant impacts on your system. Be sure to back up your registry before making any changes.
<p class="pro-note">⚠️ Pro Tip: Make a backup of the registry before making any changes to avoid potential issues!</p>
Common Mistakes to Avoid
-
Forgetting to Hold Ctrl: If you are using the Ctrl method, make sure to hold it down before clicking the Excel icon. Otherwise, Excel will start in normal mode.
-
Incorrect File Path for Shortcuts: When creating shortcuts, ensure the file path to EXCEL.EXE is correct. Mistakes in the path will result in errors when trying to launch Excel.
-
Modifying Registry without Backup: Always back up the registry before making any changes, as incorrect modifications can cause serious issues with your system.
Troubleshooting Issues
If you find that Excel is still not functioning properly in Safe Mode, consider the following troubleshooting steps:
-
Disable Add-ins: Even in Safe Mode, some add-ins may still affect performance. Go to File > Options > Add-ins and disable any suspicious add-ins.
-
Repair Office: Go to Control Panel, find Microsoft Office in the list of installed programs, and select "Change." From there, choose the repair option.
-
Update Excel: Sometimes simply updating Excel to the latest version can fix many underlying problems.
Benefits of Using Safe Mode
Utilizing Excel in Safe Mode comes with several benefits:
- Faster Diagnostics: Quickly determine if issues stem from add-ins or customizations.
- Troubleshooting Environment: Work without distractions from extensions, making it easier to pinpoint issues.
- Improved Performance: If Excel is slow or crashing, Safe Mode can provide a smoother experience while you troubleshoot.
Examples and Scenarios
Imagine you're preparing a significant presentation for work, and Excel unexpectedly crashes. Launching Excel in Safe Mode allows you to access your files and data without the clutter of unnecessary add-ins, enabling you to focus solely on your presentation. Additionally, it helps you determine if a specific add-in caused the crash.
Another scenario could be when you notice Excel takes a long time to start up. By entering Safe Mode, you can quickly identify whether add-ins are causing delays and take necessary actions to resolve the issue.
<div class="faq-section">
<div class="faq-container">
<h2>Frequently Asked Questions</h2>
<div class="faq-item">
<div class="faq-question">
<h3>How do I know if I'm in Safe Mode?</h3>
<span class="faq-toggle">+</span>
</div>
<div class="faq-answer">
<p>When Excel starts in Safe Mode, you will see "Safe Mode" in the title bar at the top of the window.</p>
</div>
</div>
<div class="faq-item">
<div class="faq-question">
<h3>Can I use all features in Safe Mode?</h3>
<span class="faq-toggle">+</span>
</div>
<div class="faq-answer">
<p>Most core features are available, but any add-ins or extensions will be disabled.</p>
</div>
</div>
<div class="faq-item">
<div class="faq-question">
<h3>What should I do if Excel still crashes in Safe Mode?</h3>
<span class="faq-toggle">+</span>
</div>
<div class="faq-answer">
<p>If it crashes in Safe Mode, the issue may lie within Excel itself. Consider repairing or reinstalling Office.</p>
</div>
</div>
</div>
</div>
Starting Excel in Safe Mode is an essential skill for anyone looking to resolve issues efficiently and effectively. Remember, while it’s a powerful tool for troubleshooting, practicing good habits—like backing up your registry and being aware of common mistakes—will only enhance your productivity.
Explore more tutorials and keep honing your skills! You never know when you might need to troubleshoot again!
<p class="pro-note">🎉 Pro Tip: Keep exploring tutorials to deepen your Excel knowledge and be prepared for any challenge!</p>