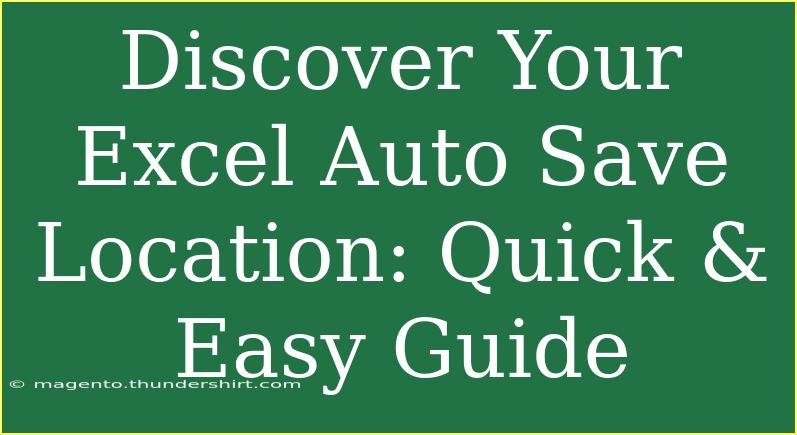Finding your Excel Auto Save location is essential for anyone who works with spreadsheets regularly. Auto Save is a fantastic feature that ensures you never lose your data due to unexpected crashes or power outages. However, knowing where your auto-saved files are located can save you a lot of headaches when you need to recover a document. In this guide, we will walk you through the steps of discovering your Excel Auto Save location, share helpful tips, common mistakes to avoid, and troubleshoot any issues you might face. Let’s get started! 📊
Understanding Auto Save in Excel
Excel's Auto Save feature automatically saves your work at regular intervals. By default, Auto Save is set to every 10 minutes, but you can customize this time to suit your needs. This feature is available in Excel for Microsoft 365, ensuring that your files are continuously updated while you work.
How to Find Your Auto Save Location
Here’s a straightforward step-by-step guide to help you discover where your auto-saved Excel files are stored:
-
Open Excel: Launch the Microsoft Excel application on your computer.
-
Go to Options: Click on File located in the top left corner, then select Options from the sidebar.
-
Select Save Options: In the Excel Options window, click on the Save tab.
-
Check AutoRecover File Location: Look for the section titled "AutoRecover file location". This is where you will find the path to your auto-saved files.
-
Copy the Path: You can copy this path to your clipboard for easy access later.
-
Navigate to the Folder: Open File Explorer (Windows) or Finder (Mac) and paste the copied path into the address bar. Press Enter to navigate to the folder.
Table of Auto Save Default Locations
| Operating System |
Auto Save Location |
| Windows |
C:\Users[YourUsername]\AppData\Roaming\Microsoft\Excel\ |
| Mac |
~/Library/Containers/com.microsoft.Excel/Data/Library/Preferences/AutoRecovery/ |
<p class="pro-note">🔍 Pro Tip: Ensure to check your file permissions if you can't find the Auto Save folder!</p>
Common Mistakes to Avoid
When it comes to using the Auto Save feature in Excel, there are several pitfalls to watch out for:
-
Turning Off Auto Save: Some users disable Auto Save thinking it takes up too much memory or performance. This can be a grave mistake! Instead, adjust the frequency if needed.
-
Assuming It’s Always On: Just because you see an Auto Save toggle doesn't mean it's active. Make sure it’s enabled, especially when working on critical projects.
-
Ignoring Updates: Excel regularly releases updates that improve functionality, including Auto Save. Keeping your software up-to-date ensures that you benefit from the latest features.
Troubleshooting Auto Save Issues
If you're facing issues with your Auto Save function, here are some quick troubleshooting tips:
-
Check for Updates: Make sure you’re using the latest version of Excel. Navigate to File > Account > Update Options > Update Now.
-
Restart Excel: Sometimes, a simple restart of the program can resolve unexpected issues.
-
Verify File Location: Ensure that the Auto Recover file location is correct and that you have permissions to access it.
Helpful Tips and Shortcuts
To maximize your Excel experience, here are some valuable tips and shortcuts:
-
Adjust Auto Save Frequency: You can change the frequency of Auto Save to every minute for more frequent backups. Go to File > Options > Save and modify the “Save AutoRecover information every” setting.
-
Save Manually: While Auto Save is useful, it’s always a good habit to manually save your work by pressing Ctrl + S (Windows) or Command + S (Mac) frequently.
-
Use File Recovery: If you do lose your file, use Excel’s built-in recovery feature by opening Excel and going to File > Open > Recent. Look for a file called “Recovered” to restore your lost work.
-
Backup Your Work: Regularly backup your files to an external drive or cloud storage for extra security.
FAQs
<div class="faq-section">
<div class="faq-container">
<h2>Frequently Asked Questions</h2>
<div class="faq-item">
<div class="faq-question">
<h3>How do I enable Auto Save in Excel?</h3>
<span class="faq-toggle">+</span>
</div>
<div class="faq-answer">
<p>To enable Auto Save, make sure you are using Excel for Microsoft 365. You can find the Auto Save toggle in the top left corner of the window. Just click on it to turn it on.</p>
</div>
</div>
<div class="faq-item">
<div class="faq-question">
<h3>Can I change the Auto Save location?</h3>
<span class="faq-toggle">+</span>
</div>
<div class="faq-answer">
<p>Yes, you can change the Auto Save location by navigating to File > Options > Save and modifying the “AutoRecover file location” field.</p>
</div>
</div>
<div class="faq-item">
<div class="faq-question">
<h3>What happens if my computer crashes before saving?</h3>
<span class="faq-toggle">+</span>
</div>
<div class="faq-answer">
<p>If your computer crashes, you can recover your unsaved work the next time you open Excel. Look for the document under "Document Recovery".</p>
</div>
</div>
</div>
</div>
Remember, understanding your Excel Auto Save location can save you time and frustration in the long run. By following the steps outlined above, you'll know exactly where to find your auto-saved files when you need them. Don't forget to explore other tutorials and practice your skills to enhance your proficiency in Excel. Happy spreadsheeting! 🌟
<p class="pro-note">🛠️ Pro Tip: Regularly clean your Auto Save folder to avoid clutter!</p>