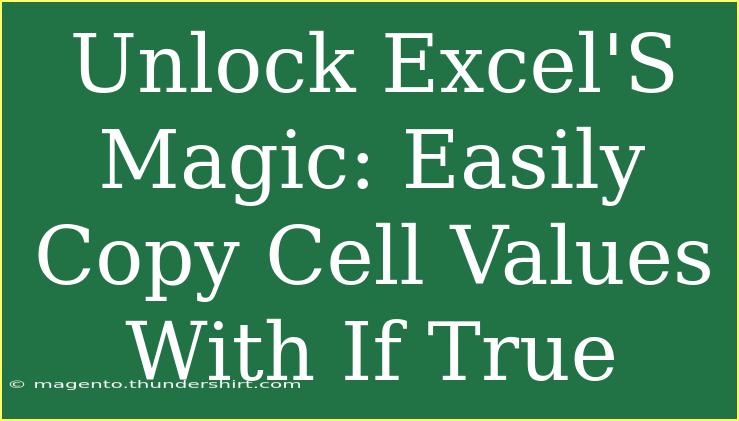If you've ever found yourself wrestling with Excel, trying to make it perform a simple task like copying cell values based on a specific condition, you’re not alone! 🤔 Excel is a powerhouse of functions and features, yet sometimes the simplest tasks can feel daunting. Today, we will unlock the magic of Excel by delving into how you can easily copy cell values using the "IF" function—specifically when the condition is true.
Understanding the IF Function in Excel
The IF function is one of the most versatile functions in Excel. It's designed to carry out a logical test and return one value if the test evaluates to true and another value if it evaluates to false. This feature can significantly streamline your data management processes.
Syntax of the IF Function
Here’s the basic syntax of the IF function:
=IF(logical_test, value_if_true, value_if_false)
- logical_test: This is the condition you want to check.
- value_if_true: The value or action you want if the logical test is true.
- value_if_false: The value or action you want if the logical test is false.
Step-by-Step Tutorial on Copying Cell Values Using IF
Let’s say you have a list of sales transactions, and you want to highlight or copy the sales figures that exceed a certain threshold. Here’s how you can accomplish this:
-
Set Up Your Data
- For this tutorial, assume you have data in Column A (Sales Amounts) and you want to copy values exceeding $100 into Column B.
-
Input the IF Function
- Click on the first cell in Column B (let’s say B1) where you want your results to appear.
- Input the following formula:
=IF(A1>100, A1, "")
-
Drag Down to Fill
- Hover over the bottom right corner of cell B1 until you see a small black cross (the fill handle).
- Click and drag down to fill the cells in Column B. Excel will apply your formula for each corresponding cell in Column A.
Example Scenario
To illustrate this better, let’s break it down with an example:
| A (Sales Amount) |
B (Filtered Sales) |
| 50 |
|
| 120 |
|
| 80 |
|
| 150 |
|
| 95 |
|
| 200 |
|
Using the formula =IF(A1>100, A1, ""), the results in Column B will automatically populate with only the values greater than $100.
Common Mistakes to Avoid
- Incorrect Logical Test: Make sure that your condition is accurate. For instance, using
A1>=100 will include $100, while A1>100 will not.
- Dragging Formulas Incorrectly: Always use the fill handle; otherwise, your cell references may not adjust automatically.
- Referencing Absolute Cells: If you're working with fixed values across multiple cells, consider using absolute referencing (e.g.,
$A$1) to ensure consistency.
Troubleshooting Issues
If your formula doesn’t seem to be working:
- Check for Data Types: Ensure your numbers are formatted as numeric values, not text.
- Recheck Your Conditions: Sometimes, a small typo can throw everything off.
- Hidden Characters: If data was imported, it might include hidden characters. Use the TRIM function to clean your data.
Additional Tips for Effective Usage
- Combine with Other Functions: You can nest IF functions with other functions like SUM or AVERAGE for complex scenarios.
- Use Conditional Formatting: If you want to visually highlight cells that meet your criteria, consider utilizing Excel’s Conditional Formatting feature.
- Implement Error Handling: Use the
IFERROR function to manage any potential errors gracefully.
Practical Applications of the IF Function
The practical uses for the IF function extend beyond simple tasks. Here are a few scenarios where this function shines:
- Grade Calculations: Assign grades based on test scores.
- Inventory Management: Monitor stock levels and flag low stock.
- Project Management: Check if project milestones are met on time.
Frequently Asked Questions
<div class="faq-section">
<div class="faq-container">
<h2>Frequently Asked Questions</h2>
<div class="faq-item">
<div class="faq-question">
<h3>Can I use the IF function with text values?</h3>
<span class="faq-toggle">+</span>
</div>
<div class="faq-answer">
<p>Absolutely! You can use the IF function to evaluate text conditions, such as checking if a cell contains a specific word.</p>
</div>
</div>
<div class="faq-item">
<div class="faq-question">
<h3>What happens if I don't include a value_if_false?</h3>
<span class="faq-toggle">+</span>
</div>
<div class="faq-answer">
<p>If you omit the value_if_false argument, Excel will return FALSE when the condition is not met.</p>
</div>
</div>
<div class="faq-item">
<div class="faq-question">
<h3>Can I nest multiple IF functions?</h3>
<span class="faq-toggle">+</span>
</div>
<div class="faq-answer">
<p>Yes, you can nest multiple IF functions to evaluate multiple conditions, but be cautious of the complexity.</p>
</div>
</div>
</div>
</div>
Conclusion
Excel’s IF function is a powerful tool for copying cell values based on specified conditions. By following the steps outlined above, you can effortlessly manage your data, streamline processes, and minimize errors. Don't hesitate to experiment with different scenarios to see how the IF function can transform your Excel experience!
So, get your hands dirty with Excel! Dive deeper into the tutorials offered here on our blog and uncover more of its magical features. You'll not only enhance your Excel skills but also become a data management pro in no time!
<p class="pro-note">✨Pro Tip: Always test your formulas on a small dataset first before applying them to larger ranges!</p>