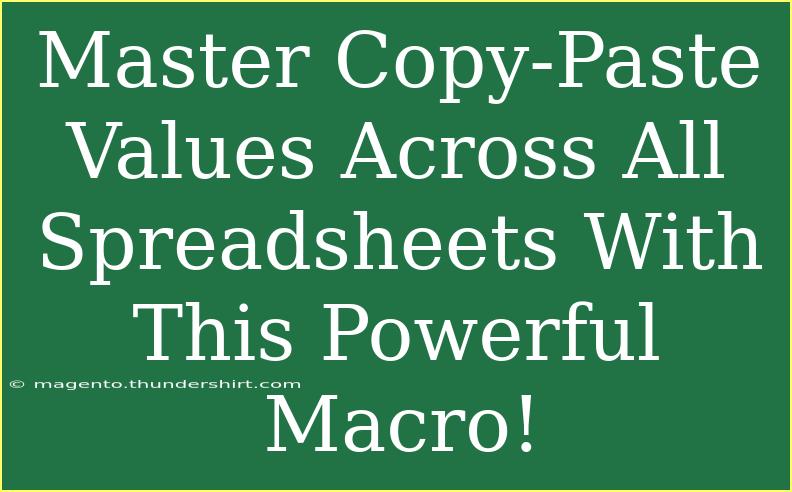If you've ever found yourself juggling between multiple spreadsheets, the simple act of copying and pasting values can quickly become a tedious chore. Luckily, there's a powerful way to streamline this process through macros! 🥳 With just a few steps, you'll be able to master the art of copy-pasting values across all your spreadsheets. Whether you're a business analyst crunching numbers or a student managing your assignments, this macro will save you valuable time and effort.
What is a Macro?
A macro is a sequence of instructions that automates tasks in Excel or similar spreadsheet programs. Think of it as a personalized shortcut that performs repetitive tasks, enhancing your efficiency and productivity. Macros can automate complex actions, but in this case, we'll simplify the process of copying and pasting values.
Why Use a Macro for Copy-Pasting?
Using a macro for copy-pasting values is not only efficient but also reduces the risk of errors that can occur with manual copying. Instead of relying on manual input, which can lead to inconsistencies, the macro ensures that the copied values are accurate and formatted correctly.
Here are some key benefits of using a macro for copy-pasting values:
- Time-Saving: Automates repetitive tasks.
- Consistency: Reduces errors and ensures uniformity.
- Simplicity: Once set up, it's a breeze to use.
- Flexibility: Can be adapted to various spreadsheet tasks.
How to Create Your Copy-Paste Macro
Step 1: Enable the Developer Tab
First, you need to ensure that the Developer tab is visible in your Excel ribbon.
- Open Excel.
- Click on File > Options.
- In the Excel Options dialog, choose Customize Ribbon.
- In the right pane, check the box for Developer.
- Click OK.
Step 2: Start Recording the Macro
Now that the Developer tab is visible, you can start recording your macro.
- Go to the Developer tab.
- Click on Record Macro.
- Name your macro (e.g., "CopyPasteValues").
- Choose where to store it:
- This Workbook for use only in the current file.
- New Workbook for a new file.
- Personal Macro Workbook to use it in all future files.
- Click OK to start recording.
Step 3: Perform Your Actions
Once the macro is recording, perform the copy-paste actions you want to automate. For instance:
- Select the cells you want to copy.
- Right-click and select Copy.
- Navigate to the target cells in your spreadsheet.
- Right-click and select Paste Values (you can also use Alt + E + S + V for a quick paste values shortcut).
Step 4: Stop Recording
After performing the copy-paste actions, you need to stop the macro recording.
- Go back to the Developer tab.
- Click on Stop Recording.
Step 5: Assign a Shortcut (Optional)
For even quicker access to your macro, you can assign a keyboard shortcut:
- Go to Developer > Macros.
- Select your macro and click on Options.
- Choose a shortcut key (e.g.,
Ctrl + Shift + P).
- Click OK.
Step 6: Test Your Macro
To see if it works:
- Open another spreadsheet where you want to copy and paste values.
- Press the shortcut key you assigned or run the macro from the Developer > Macros menu.
- Watch the magic happen! ✨
Important Notes
<p class="pro-note">Make sure your macro works correctly by testing it on a copy of your spreadsheet to avoid any unintended changes.</p>
Common Mistakes to Avoid
While creating your macro, keep the following in mind to avoid common pitfalls:
- Not selecting the right cells: Double-check that you’re copying the intended cells.
- Forgetting to stop recording: This can lead to errors, so remember to stop the recording once you’re done.
- Overwriting existing data: Always ensure the target cells are ready for the paste action. You don't want to accidentally overwrite important information.
Troubleshooting Macro Issues
If you encounter issues with your macro, consider the following troubleshooting tips:
- Macro is not running: Check your Excel settings to ensure that macros are enabled.
- Wrong data is pasted: Double-check that the macro recorded the correct steps.
- Error messages: Investigate the specific error message for hints on what went wrong.
Examples of Using Your Macro
Now that you've set up your macro, let’s look at some practical scenarios where it can save you time:
- Monthly Reports: If you frequently compile data for monthly reports, automate the process by copying and pasting values from various sources into one consolidated spreadsheet.
- Data Analysis: Analyze large datasets quickly by pasting cleaned values into a new sheet without formatting issues.
- Tracking Projects: Manage project status updates by regularly copying values from one tracking sheet to another.
By utilizing this macro for copy-pasting values, you can significantly enhance your workflow and focus more on analysis rather than repetitive tasks. 📝
<div class="faq-section">
<div class="faq-container">
<h2>Frequently Asked Questions</h2>
<div class="faq-item">
<div class="faq-question">
<h3>Can I edit my macro after creating it?</h3>
<span class="faq-toggle">+</span>
</div>
<div class="faq-answer">
<p>Yes, you can edit your macro by going to the Developer tab, selecting Macros, choosing your macro, and clicking on Edit. This will open the Visual Basic for Applications editor.</p>
</div>
</div>
<div class="faq-item">
<div class="faq-question">
<h3>Is it safe to use macros in Excel?</h3>
<span class="faq-toggle">+</span>
</div>
<div class="faq-answer">
<p>Macros can pose security risks if sourced from untrustworthy sources. Always ensure you know the source before enabling macros.</p>
</div>
</div>
<div class="faq-item">
<div class="faq-question">
<h3>Can I use macros on Excel Online?</h3>
<span class="faq-toggle">+</span>
</div>
<div class="faq-answer">
<p>Currently, Excel Online does not support macros. You'll need to use the desktop version of Excel to create and run macros.</p>
</div>
</div>
<div class="faq-item">
<div class="faq-question">
<h3>How can I share my macro with others?</h3>
<span class="faq-toggle">+</span>
</div>
<div class="faq-answer">
<p>You can share your Excel workbook that contains the macro, but ensure that the recipient has enabled macros in their settings.</p>
</div>
</div>
</div>
</div>
Recap your new skills by practicing with your macro to build confidence. The more you use it, the easier it will become to integrate it into your daily tasks. Explore other tutorials on creating and enhancing macros to deepen your understanding. Happy copying and pasting! 🎉
<p class="pro-note">📌 Pro Tip: Practice makes perfect! Regularly using macros will help you become more proficient and efficient.