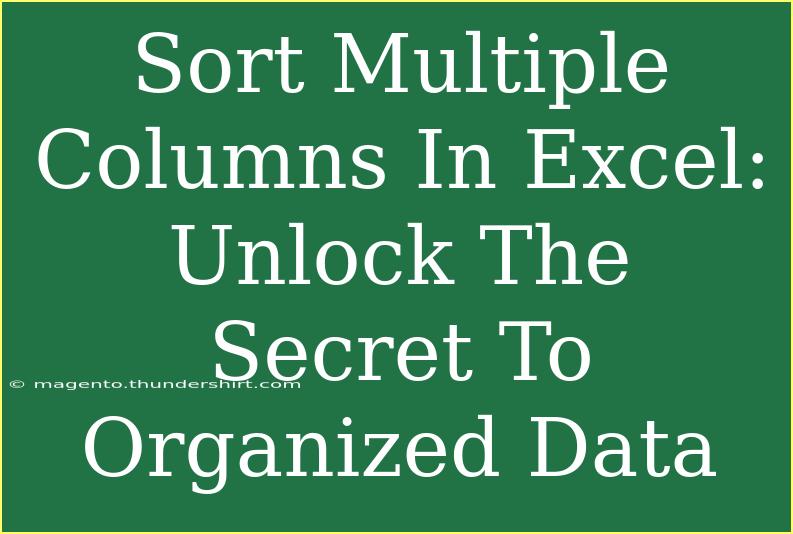Sorting data in Excel can be a game-changer for anyone looking to manage and analyze large datasets effectively. Whether you're organizing financial records, compiling lists, or analyzing survey results, mastering the art of sorting multiple columns will keep your data neat and accessible. In this post, we'll delve into helpful tips, shortcuts, advanced techniques, and common mistakes to avoid when sorting multiple columns in Excel. Let’s get started!
The Basics of Sorting in Excel
Before diving into advanced techniques, let's cover the fundamental steps for sorting data in Excel. Sorting allows you to rearrange your data in a specified order, making it easier to read and analyze.
How to Sort a Single Column
- Select the Column: Click on the header of the column you want to sort.
- Sort Options:
- For A-Z sorting (ascending), click on the "Sort A to Z" button in the ribbon.
- For Z-A sorting (descending), click on the "Sort Z to A" button.
How to Sort Multiple Columns
To sort multiple columns simultaneously, you will need to use the Sort dialog box:
- Select Your Data: Highlight the range of cells that contain your data.
- Open Sort Dialog Box: Go to the "Data" tab and click on the "Sort" button.
- Add Sort Levels:
- In the dialog, choose your primary column from the dropdown menu under "Column."
- Select "Sort On" and choose "Values."
- Select the "Order" (A-Z or Z-A).
- Click on "Add Level" to sort by additional columns.
- Finish Sorting: Once you’ve added all your desired columns, click "OK."
Here’s a quick illustration of how the Sort dialog box looks like:
<table>
<tr>
<th>Step</th>
<th>Description</th>
</tr>
<tr>
<td>1</td>
<td>Select your data and click on "Sort."</td>
</tr>
<tr>
<td>2</td>
<td>Choose the primary column to sort.</td>
</tr>
<tr>
<td>3</td>
<td>Add levels for secondary columns.</td>
</tr>
<tr>
<td>4</td>
<td>Click "OK" to finish.</td>
</tr>
</table>
<p class="pro-note">✨ Pro Tip: When sorting, ensure that all columns in your dataset have consistent data types to avoid unexpected sorting results.</p>
Advanced Techniques for Sorting Data
Once you are comfortable with basic sorting, you can explore some advanced techniques that can help you gain more insights from your data.
Using Custom Lists
If you have specific sorting criteria that do not follow the alphabetical or numerical order, you can create a custom list to sort your data.
- Go to Options: Click on "File" > "Options" > "Advanced."
- Edit Custom Lists: Scroll to "General" and click "Edit Custom Lists."
- Add New List: Input your custom order in the list and click "Add."
- Sort Using Custom List: When using the Sort dialog, select your custom list under "Order."
Sorting by Date
Sorting by date can be particularly useful for project timelines or event planning. Simply follow the sorting steps, ensuring the date column is correctly formatted as a date type.
Sorting with Filters
Using filters can enhance your sorting capabilities. Here’s how:
- Enable Filters: Highlight your dataset, go to the "Data" tab, and select "Filter."
- Sort: Click on the filter arrow in the column header and select your sorting options.
Common Mistakes to Avoid
As with any process, there are common pitfalls to be aware of when sorting data in Excel.
- Not Selecting All Columns: Always select the entire range of data, including all relevant columns. If you only select one column, you risk mixing up your data.
- Incorrect Data Types: Ensure all data types in a column are uniform. For instance, mixing text and numbers can lead to erroneous sorting.
- Forgetting Headers: If your data has headers, make sure to select the "My data has headers" checkbox in the Sort dialog box.
Troubleshooting Sorting Issues
Even the best users encounter sorting problems. Here are some solutions to common issues:
- Data Not Sorting Correctly: Check for hidden characters or leading/trailing spaces. You can use the TRIM function to clean up your data.
- Unexpected Results: If data isn’t sorting as expected, confirm that the column data type is consistent (e.g., all numbers, dates, or text).
- Blank Rows: Ensure there are no blank rows within your data. Blank rows can disrupt sorting.
<div class="faq-section">
<div class="faq-container">
<h2>Frequently Asked Questions</h2>
<div class="faq-item">
<div class="faq-question">
<h3>Can I sort by multiple columns in Excel?</h3>
<span class="faq-toggle">+</span>
</div>
<div class="faq-answer">
<p>Yes! You can sort by multiple columns by using the Sort dialog box and adding levels for each column you wish to sort by.</p>
</div>
</div>
<div class="faq-item">
<div class="faq-question">
<h3>What should I do if my sorting results are incorrect?</h3>
<span class="faq-toggle">+</span>
</div>
<div class="faq-answer">
<p>Check that your data types are consistent within columns and that there are no hidden characters. Use the TRIM function if needed.</p>
</div>
</div>
<div class="faq-item">
<div class="faq-question">
<h3>Is there a shortcut for sorting in Excel?</h3>
<span class="faq-toggle">+</span>
</div>
<div class="faq-answer">
<p>Yes! You can quickly sort a single column by selecting the column and using the shortcut <strong>Alt + D + S</strong> to open the Sort dialog box.</p>
</div>
</div>
</div>
</div>
Sorting multiple columns in Excel can streamline your data management and make it easier to interpret your information. By incorporating the techniques discussed, you can tackle complex data tasks with confidence. Remember to practice regularly with the tools and shortcuts available, and take the time to explore related tutorials to deepen your understanding.
<p class="pro-note">📊 Pro Tip: Regularly practice sorting multiple columns to become more adept at managing data in Excel!</p>