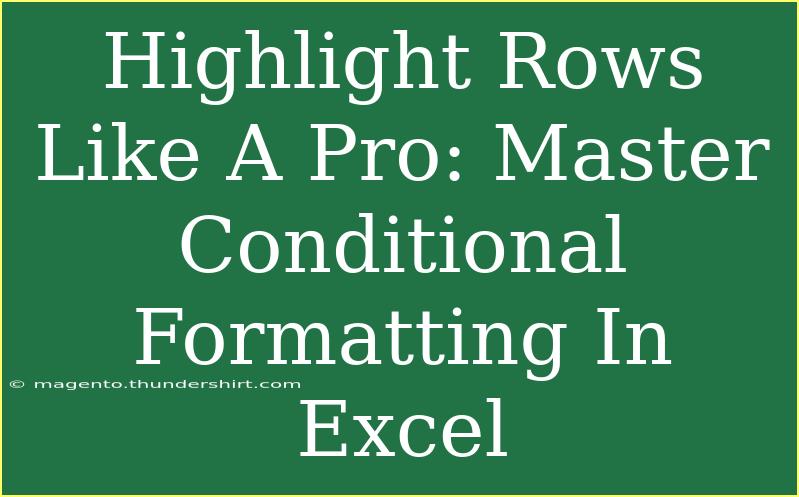Conditional formatting in Excel is one of those powerful features that can truly transform your spreadsheets from plain data lists into visually impactful documents. If you're aiming to enhance data visualization and make analysis effortless, mastering conditional formatting is essential. In this guide, we’ll explore practical tips, tricks, and advanced techniques to help you highlight rows like a pro! 📊✨
What is Conditional Formatting?
Conditional formatting in Excel allows you to automatically apply formatting—like colors, bolding, or even data bars—based on the values within the cells. This means you can visually differentiate between high and low values, identify trends, and highlight important data without manually changing each cell. The results are clear and easy to read, leading to better insights and decisions.
Getting Started with Conditional Formatting
Here’s a step-by-step approach to get you set up with conditional formatting in Excel:
-
Select Your Data Range: Start by selecting the cells or range you wish to format.
-
Go to the Home Tab: Click on the Home tab in the Excel ribbon.
-
Conditional Formatting: In the Styles group, click on Conditional Formatting.
-
Choose a Rule Type:
- Highlight Cells Rules: Ideal for basic tasks like highlighting cells greater than, less than, or equal to a certain value.
- Top/Bottom Rules: Useful for identifying the top 10 values or bottom 10 percentages.
- Data Bars: Displays data in a bar format within cells, giving a quick visual cue.
- Color Scales: Applies a color gradient based on the value of the cells.
- Icon Sets: Adds icons to your cells based on their values.
-
Set Your Formatting Options: After selecting your rule type, set the specific criteria and choose the formatting style (color, font, etc.) you want to apply.
-
Click OK: Once you’ve set everything up, click OK to apply your formatting.
Example: Highlighting Cells Greater Than a Certain Value
Let’s say you have a list of sales figures and want to highlight those over $1,000:
- Select the sales column.
- Navigate to Conditional Formatting > Highlight Cells Rules > Greater Than.
- Enter 1000 and select a format (like a light green fill).
- Click OK. Now all cells with values above $1,000 will pop!
Advanced Techniques for Enhanced Visual Impact
Now that you’re familiar with the basics, let’s level up your skills with some advanced techniques.
1. Highlighting Entire Rows
Want to highlight entire rows based on a condition in one column? Here’s how:
- Select the range of rows you want to apply formatting to.
- Go to Conditional Formatting > New Rule.
- Select Use a formula to determine which cells to format.
- Enter a formula like
=$B1>1000 (assuming B is the column for sales).
- Click Format, choose your style, and press OK.
Now, entire rows will change based on the sales figure in column B!
2. Utilizing Formulas for Complex Conditions
Formulas allow for more complex conditional formatting. Consider a situation where you want to highlight tasks based on deadlines:
- Select your task list range.
- Go to Conditional Formatting > New Rule > Use a formula.
- Use a formula like
=AND($C1<TODAY(), $D1="Incomplete") (assuming C is the due date and D is the task status).
- Set your desired formatting and click OK. This highlights any overdue tasks that are still incomplete.
3. Using Conditional Formatting with PivotTables
Excel’s PivotTables can also benefit from conditional formatting. Just create your PivotTable as usual, then:
- Select the data within the PivotTable.
- Apply any of the previously mentioned conditional formatting rules.
This can make your summarized data more insightful at a glance.
Common Mistakes to Avoid
While conditional formatting is powerful, there are a few common pitfalls to be aware of:
- Overuse of Formatting: Too many colors or styles can make your data chaotic. Stick to a few contrasting colors for clarity.
- Ignoring Data Types: Make sure you’re applying rules that match the type of data you have (numbers, text, dates).
- Not Adjusting Ranges: When adding new data, ensure your formatting applies to the new cells; it may not automatically update.
- Complex Formulas Without Testing: If you use complex conditions, test your formulas in a separate cell first to ensure they work as expected.
Troubleshooting Conditional Formatting Issues
Sometimes you may encounter issues with conditional formatting. Here’s how to troubleshoot:
- Formatting Doesn’t Apply: Check that the cell references in your formulas are correct, especially absolute vs. relative referencing.
- Formatting Overwrites: If you add a new conditional formatting rule, ensure it doesn’t interfere with existing rules. The order of rules matters!
- Excel Crashes or Freezes: Too much conditional formatting can slow Excel down. Try simplifying or limiting the areas to which you apply formatting.
<div class="faq-section">
<div class="faq-container">
<h2>Frequently Asked Questions</h2>
<div class="faq-item">
<div class="faq-question">
<h3>Can I use multiple conditional formatting rules on the same cell?</h3>
<span class="faq-toggle">+</span>
</div>
<div class="faq-answer">
<p>Yes, you can apply multiple rules to the same cell. The rules will be evaluated in order, and the first true condition will take precedence.</p>
</div>
</div>
<div class="faq-item">
<div class="faq-question">
<h3>How can I remove conditional formatting?</h3>
<span class="faq-toggle">+</span>
</div>
<div class="faq-answer">
<p>To remove conditional formatting, select the cells, go to Conditional Formatting > Clear Rules, and choose either from selected cells or the entire sheet.</p>
</div>
</div>
<div class="faq-item">
<div class="faq-question">
<h3>Can I copy conditional formatting to other cells?</h3>
<span class="faq-toggle">+</span>
</div>
<div class="faq-answer">
<p>Yes! Use the Format Painter tool to copy formatting from one cell to another or use the Paste Special feature to include formats only.</p>
</div>
</div>
</div>
</div>
Recap and Next Steps
Mastering conditional formatting is about enhancing your data presentation and improving the readability of your spreadsheets. Remember the basic steps to apply formatting, the advanced techniques for dynamic visualizations, and the common mistakes to avoid. With these skills, you’ll be highlighting rows like a pro in no time!
We encourage you to practice these techniques and explore related tutorials to further enhance your Excel skills. Dive in and see how you can elevate your data management game!
<p class="pro-note">💡Pro Tip: Experiment with different color combinations to find what works best for your data visualization!</p>