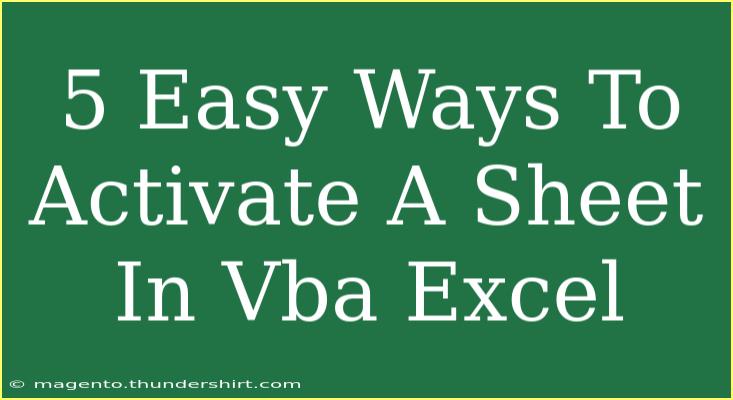If you’re diving into the world of Excel VBA (Visual Basic for Applications), you’re in for an exciting ride! Activating a sheet is one of the most fundamental tasks you’ll perform, but it’s also one of the most essential. Whether you're automating repetitive tasks, creating complex macros, or simply looking to manage your workbook better, knowing how to activate sheets effectively can make your workflow much smoother. In this post, we’ll explore five easy ways to activate a sheet in Excel VBA, provide helpful tips, and address common mistakes to avoid. Ready? Let’s get started! 🚀
Why Activate a Sheet?
Activating a sheet in Excel using VBA allows you to manipulate the data, format cells, and perform a host of other actions on that specific sheet. When a sheet is activated, it becomes the current focus of your actions, meaning all your VBA code will execute within that context.
5 Easy Ways to Activate a Sheet in VBA
1. Using the Activate Method
This is the simplest way to activate a worksheet. You just need to reference the worksheet by name or index.
Sub ActivateSheetByName()
Sheets("Sheet1").Activate
End Sub
Or, using the index:
Sub ActivateSheetByIndex()
Sheets(1).Activate
End Sub
2. Using the Select Method
Similar to the Activate method, the Select method is another straightforward way to make a sheet the active one.
Sub SelectSheet()
Sheets("Sheet1").Select
End Sub
Important Note: While both Activate and Select work similarly, it’s often recommended to use Activate for clarity and efficiency in most scenarios.
3. Activating the Active Workbook’s Sheet
If you’re working with multiple workbooks, sometimes you may want to activate a sheet in the currently active workbook without explicitly specifying the workbook. Here’s how you can do that:
Sub ActivateSheetInActiveWorkbook()
ActiveWorkbook.Sheets("Sheet1").Activate
End Sub
4. Using the Workbook Reference
When you are working with different workbooks, you might want to specify which workbook to activate the sheet from. Here’s a simple way to do it:
Sub ActivateSheetInSpecificWorkbook()
Workbooks("WorkbookName.xlsx").Sheets("Sheet1").Activate
End Sub
5. Activating a Sheet by Variable
Sometimes, you may have the sheet name stored in a variable, and you can activate it using that variable.
Sub ActivateSheetByVariable()
Dim sheetName As String
sheetName = "Sheet1"
Sheets(sheetName).Activate
End Sub
Helpful Tips and Shortcuts
-
Use Fully Qualified References: Always try to use fully qualified references. This helps avoid confusion, especially when dealing with multiple workbooks or sheets.
-
Avoid Using Select When Possible: Directly using Activate is more efficient than using Select. Whenever you can, perform actions directly on the sheet or range without selecting it first.
-
Organize Your Code: Group related actions within a single subroutine to keep your code tidy and more manageable.
-
Comment Your Code: Always comment your code to clarify what each part does, especially in longer scripts. This makes it easier for others (or you in the future!) to understand.
Common Mistakes to Avoid
Mistake 1: Not Using the Correct Sheet Name
Always double-check the spelling of your sheet names. A common error is mistyping the sheet name, which leads to runtime errors.
Mistake 2: Forgetting to Save Changes
If you make changes to your sheet without saving, they can be lost. Remember to save your workbook after making changes.
Mistake 3: Using Select When Not Needed
Using Select can slow down your macro unnecessarily. This could also create issues if the expected sheet is not the active one.
Mistake 4: Ignoring Error Handling
Always incorporate error handling in your VBA code to manage unexpected issues. Using On Error Resume Next can help prevent your code from stopping abruptly.
Troubleshooting Issues
If you encounter errors, try the following steps:
- Check for Typos: Look for any typos in your sheet names or references.
- Debug Mode: Use the VBA debug mode to step through your code. This allows you to see exactly where the error occurs.
- Immediate Window: Use the Immediate Window to test small snippets of code for quick debugging.
<div class="faq-section">
<div class="faq-container">
<h2>Frequently Asked Questions</h2>
<div class="faq-item">
<div class="faq-question">
<h3>How do I activate a hidden sheet in Excel VBA?</h3>
<span class="faq-toggle">+</span>
</div>
<div class="faq-answer">
<p>To activate a hidden sheet, first set its visibility to visible using Sheets("SheetName").Visible = True, then activate it with Sheets("SheetName").Activate.</p>
</div>
</div>
<div class="faq-item">
<div class="faq-question">
<h3>What should I do if I get a 'Subscript out of range' error?</h3>
<span class="faq-toggle">+</span>
</div>
<div class="faq-answer">
<p>This error usually means that the specified sheet name does not exist. Double-check the name and ensure it's spelled correctly.</p>
</div>
</div>
<div class="faq-item">
<div class="faq-question">
<h3>Can I activate multiple sheets at once?</h3>
<span class="faq-toggle">+</span>
</div>
<div class="faq-answer">
<p>No, you can only activate one sheet at a time. However, you can select multiple sheets in the Excel interface.</p>
</div>
</div>
</div>
</div>
Recapping what we’ve learned, activating a sheet in VBA Excel is a fundamental skill that opens the door to more complex automation and data manipulation. From using the Activate and Select methods to activating sheets using variables or workbook references, you now have several effective strategies at your disposal. Remember to take note of common mistakes and leverage the troubleshooting tips provided to help you navigate challenges efficiently.
Now, it's your turn! Grab your workbook and start practicing these techniques. The more you experiment, the more proficient you’ll become. Don’t forget to check out other related tutorials on this blog for even more Excel tips and tricks!
<p class="pro-note">💡Pro Tip: Remember to save your workbook frequently while working on your VBA code to avoid losing any unsaved changes!</p>