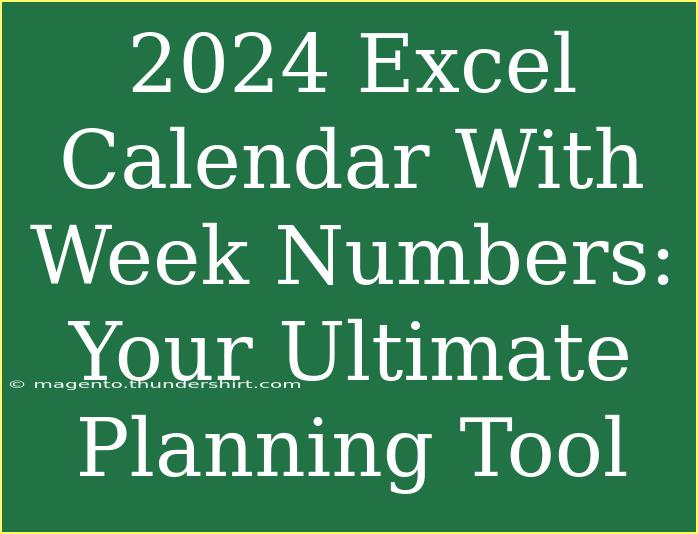Planning your year can often feel overwhelming, but with the right tools, it becomes much more manageable. That's where an Excel calendar with week numbers comes into play! Not only does it help you keep track of important dates, appointments, and deadlines, but it also organizes your time effectively by showing week numbers. Let's dive into how you can maximize the use of this handy tool, explore helpful tips, shortcuts, and advanced techniques, and troubleshoot any issues that might arise.
Why Use an Excel Calendar with Week Numbers? 📅
Having a calendar that displays week numbers is beneficial for numerous reasons:
- Enhanced Organization: Week numbers can help you plan your tasks and projects more efficiently, especially in professional settings where week-based timelines are common.
- Visual Clarity: A calendar layout makes it easier to visualize your time and see how your weeks are structured.
- Flexibility and Customization: Excel allows you to customize your calendar according to your personal needs, whether that’s adding notes, color-coding, or incorporating reminders.
Step-by-Step Guide to Creating Your Excel Calendar with Week Numbers
Step 1: Set Up Your Calendar
- Open Excel: Launch Microsoft Excel and create a new blank workbook.
- Create the Header: In the first row, merge cells A1 to G1, and enter "2024 Calendar" as your title. Make it bold and center it for an organized look.
- Add Week Numbers: In column A, enter "Week Number" in cell A2. This column will display the corresponding week numbers for each week of the year.
Step 2: Fill in the Dates
- Define the Start Date: In cell B2, enter the start date of the first week (January 1, 2024).
- Fill Dates: In cells B3 to B8, enter the dates corresponding to the first week. For example, B3 can be "01/01/2024", B4 "01/02/2024", and so forth up to "01/07/2024".
- Copy the Dates: Once you've filled in the first week, use Excel’s fill handle (the small square at the bottom-right of the selection) to drag down and fill in the remaining weeks of the year.
Step 3: Insert Week Numbers
- Use the WEEKNUM Function: In cell A3, enter the formula
=WEEKNUM(B3). This function will calculate the week number based on the date in cell B3.
- Drag the Formula: Use the fill handle to drag this formula down alongside your dates.
Step 4: Format Your Calendar
- Adjust Column Width: Resize your columns to ensure all the dates and week numbers fit nicely.
- Highlight Weekends: You can use conditional formatting to highlight weekends. Select your date cells, click on "Conditional Formatting" in the Home tab, choose "New Rule", and set up a rule to format dates that fall on Saturday and Sunday.
- Add a Color Scheme: To make your calendar visually appealing, apply a color scheme. You can use fill colors for specific months or events.
Step 5: Finalize Your Calendar
- Add Events: You can create additional columns to add notes for important events, deadlines, or reminders. For instance, you could have a column for "Events" next to your week numbers.
- Save Your Work: Don’t forget to save your calendar! Go to File > Save As, choose your desired location, and format (Excel Workbook).
<table>
<tr>
<th>Step</th>
<th>Action</th>
</tr>
<tr>
<td>1</td>
<td>Set Up Your Calendar</td>
</tr>
<tr>
<td>2</td>
<td>Fill in the Dates</td>
</tr>
<tr>
<td>3</td>
<td>Insert Week Numbers</td>
</tr>
<tr>
<td>4</td>
<td>Format Your Calendar</td>
</tr>
<tr>
<td>5</td>
<td>Finalize Your Calendar</td>
</tr>
</table>
<p class="pro-note">📝Pro Tip: Make sure to back up your calendar regularly, especially if you’re adding a lot of details!</p>
Helpful Tips and Shortcuts
- Keyboard Shortcuts: Familiarize yourself with Excel shortcuts for quicker navigation (like Ctrl + Arrow Keys to jump between cells).
- Filtering: Use the filter feature to easily view specific weeks or months.
- Collaborative Features: If you're using Excel Online, you can share your calendar with friends or colleagues for collaborative planning.
Common Mistakes to Avoid
- Not Updating Regularly: Don’t forget to revisit your calendar regularly to update it with new events or tasks!
- Ignoring Week Number Adjustments: If you’re using the calendar for professional purposes, ensure you’re aware of how week numbers are counted (some businesses consider week starting from Sunday, while others from Monday).
- Neglecting Formatting: An unformatted calendar can quickly become cluttered. Spend a little time beautifying it for better usability.
Troubleshooting Issues
If you encounter problems while creating or using your Excel calendar, here are some solutions:
- Incorrect Week Numbers: Check the formulas in your week number column. Ensure the date format is recognized by Excel.
- Conditional Formatting Not Working: Ensure the date cells are formatted correctly. If they're text, the rules won't apply.
- Lost Data: If you accidentally overwrite your calendar, use the "Undo" feature (Ctrl + Z) immediately after the mistake, or restore the last saved version.
<div class="faq-section">
<div class="faq-container">
<h2>Frequently Asked Questions</h2>
<div class="faq-item">
<div class="faq-question">
<h3>How can I print my calendar?</h3>
<span class="faq-toggle">+</span>
</div>
<div class="faq-answer">
<p>Go to File > Print. Check the preview and adjust settings to fit everything on the page.</p>
</div>
</div>
<div class="faq-item">
<div class="faq-question">
<h3>Can I share my Excel calendar with others?</h3>
<span class="faq-toggle">+</span>
</div>
<div class="faq-answer">
<p>Yes, if using Excel Online, simply click the Share button. If using desktop, email the file as an attachment.</p>
</div>
</div>
<div class="faq-item">
<div class="faq-question">
<h3>How do I change the year for a new calendar?</h3>
<span class="faq-toggle">+</span>
</div>
<div class="faq-answer">
<p>Change the year in the start date cell and update the formulas accordingly. Use Excel's fill handle to quickly replicate the changes.</p>
</div>
</div>
</div>
</div>
Recapping the key takeaways from this guide, utilizing a 2024 Excel calendar with week numbers is not just a smart way to plan your year, but also an effective method to boost your productivity. Remember to keep your calendar up-to-date, explore Excel’s features, and customize it to fit your needs. Dive into creating your own, practice the steps outlined, and don’t hesitate to explore related tutorials to further enhance your Excel skills. Happy planning!
<p class="pro-note">💡Pro Tip: Experiment with different layouts and designs in Excel to find what works best for you!</p>