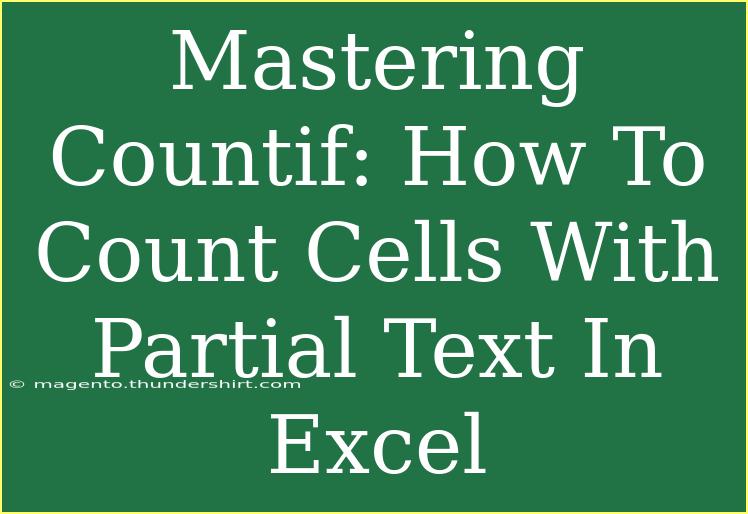If you’ve ever found yourself needing to count specific entries within a spreadsheet based on partial text, you’re in the right place! The COUNTIF function in Excel is a powerful tool that can help you achieve this efficiently. Whether you’re managing a small project or handling vast datasets, mastering COUNTIF can save you time and enhance your data analysis skills. In this post, we will break down the basics of the COUNTIF function, delve into practical examples, share helpful tips, and provide common mistakes to avoid, ensuring you're well-equipped to tackle counting challenges in Excel like a pro!
Understanding COUNTIF Function
The COUNTIF function is designed to count the number of cells that meet a certain criterion within a specified range. Its basic syntax looks like this:
COUNTIF(range, criteria)
- range: This is the set of cells you want to count.
- criteria: This represents the condition that must be met. It could be a specific number, text, or even a partial text match.
How to Use COUNTIF for Partial Text Matching
Counting cells with partial text can be particularly useful in various situations, such as when analyzing survey responses, tracking inventory, or managing sales records. To count cells that contain partial text, you will use wildcard characters. The most commonly used wildcards in Excel are:
? (question mark) - Represents a single character.* (asterisk) - Represents any number of characters (including zero characters).
Example Scenarios
Let’s explore some examples to understand how to use COUNTIF for partial text matching effectively.
Example 1: Counting Cells with Specific Text
Suppose you have a list of products in column A, and you want to count how many products have the word "apple" in their names. Your formula would look like this:
=COUNTIF(A:A, "*apple*")
This formula will count all cells in column A that contain the word "apple" anywhere within the text.
Example 2: Counting Cells that Start with Specific Text
If you want to count how many product names start with "A", you would modify your formula as follows:
=COUNTIF(A:A, "A*")
Example 3: Counting Cells that End with Specific Text
To count how many product names end with "e", the formula would be:
=COUNTIF(A:A, "*e")
Tips for Using COUNTIF Effectively
- Be Mindful of Case Sensitivity: COUNTIF is not case-sensitive, which means "apple" and "Apple" will be treated the same.
- Utilize Named Ranges: Instead of specifying the range directly, consider using named ranges for easier reference and improved readability of your formulas.
- Combine COUNTIF with Other Functions: You can enhance your data analysis by combining COUNTIF with other functions like SUM or AVERAGE for more complex calculations.
Common Mistakes to Avoid
- Incorrect Wildcard Use: Make sure you place wildcards correctly in your criteria. Misplacing them will lead to inaccurate counts.
- Range Issues: Ensure that your range is correctly specified. If it’s too broad or too narrow, you may not get the results you expect.
- Forgetting Quotation Marks: Don’t forget to include quotation marks around your criteria, especially when using text!
Troubleshooting COUNTIF Issues
If you find that your COUNTIF function isn’t returning the expected results, here are some steps to troubleshoot:
- Check for Extra Spaces: Sometimes, cells may contain extra spaces that affect the count. Use the TRIM function to remove any leading or trailing spaces.
- Verify Data Types: Ensure that the data types in the cells match your criteria. For instance, numbers stored as text will not be counted.
- Inspect Range and Criteria: Double-check your range and criteria for accuracy. A small typo can lead to big discrepancies!
<table>
<tr>
<th>Common COUNTIF Mistake</th>
<th>How to Fix</th>
</tr>
<tr>
<td>Incorrect use of wildcards</td>
<td>Review how you are incorporating wildcards in your criteria.</td>
</tr>
<tr>
<td>Inaccurate range selection</td>
<td>Ensure your specified range includes all relevant cells.</td>
</tr>
<tr>
<td>Omitting quotation marks</td>
<td>Always include quotation marks around text criteria.</td>
</tr>
</table>
<div class="faq-section">
<div class="faq-container">
<h2>Frequently Asked Questions</h2>
<div class="faq-item">
<div class="faq-question">
<h3>Can I use COUNTIF to count based on multiple criteria?</h3>
<span class="faq-toggle">+</span>
</div>
<div class="faq-answer">
<p>No, COUNTIF only supports one criterion. To count based on multiple criteria, use the COUNTIFS function.</p>
</div>
</div>
<div class="faq-item">
<div class="faq-question">
<h3>Is COUNTIF available in older versions of Excel?</h3>
<span class="faq-toggle">+</span>
</div>
<div class="faq-answer">
<p>Yes, COUNTIF has been available since Excel 2000 and is supported in all subsequent versions.</p>
</div>
</div>
<div class="faq-item">
<div class="faq-question">
<h3>Can I count cells based on partial matching of numbers?</h3>
<span class="faq-toggle">+</span>
</div>
<div class="faq-answer">
<p>Yes, you can use COUNTIF to count cells with numbers as long as they are formatted as text or include wildcard characters.</p>
</div>
</div>
<div class="faq-item">
<div class="faq-question">
<h3>What should I do if COUNTIF returns an error?</h3>
<span class="faq-toggle">+</span>
</div>
<div class="faq-answer">
<p>Check for syntax errors, ensure your criteria is correctly formatted, and verify that the data types are compatible.</p>
</div>
</div>
</div>
</div>
In conclusion, mastering the COUNTIF function can significantly enhance your ability to analyze data in Excel, especially when it comes to counting cells with partial text. Remember to experiment with different criteria and combinations to fully utilize this powerful tool. Practice using COUNTIF in various contexts to gain confidence, and don’t hesitate to dive into related tutorials to expand your skills further. Happy counting!
<p class="pro-note">🌟Pro Tip: Experiment with combining COUNTIF with other functions like SUMPRODUCT for even more powerful data analysis.</p>