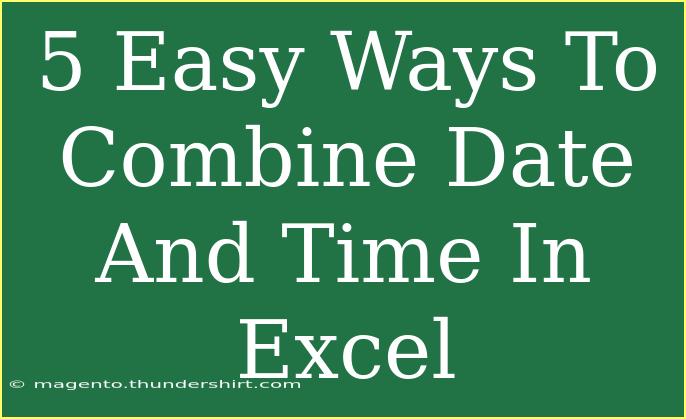When working with data in Excel, one common task is combining dates and times. Whether you're tracking events, scheduling meetings, or creating reports, mastering the art of merging dates and times can enhance your efficiency. In this guide, we will explore five easy ways to combine date and time in Excel, complete with tips, tricks, and common pitfalls to avoid. Let’s dive in! 🏊♂️
Why Combine Date and Time?
Before we dive into the methods, it's essential to understand why you might need to combine these two vital data types. Combining dates and times helps:
- Streamline Data Management: Organizing events or tasks in a singular format makes it easier to analyze.
- Enhance Reporting: Creating clear timelines is essential for presentations and reports.
- Facilitate Scheduling: It's helpful for coordinating events or meetings effectively.
Method 1: Using Simple Addition
One of the simplest ways to combine date and time in Excel is through basic addition. Excel recognizes dates and times as serial numbers. Here’s how to do it:
-
Input Date and Time: Assume you have the date in cell A1 (e.g., 2023-01-01) and the time in cell B1 (e.g., 10:30 AM).
-
Combine Them: In cell C1, enter the formula:
=A1 + B1
-
Format the Result: Right-click the cell C1, choose "Format Cells," and select "Custom." You can use the format mm/dd/yyyy hh:mm AM/PM.
Note:
<p class="pro-note">✨ Pro Tip: Always ensure that your date is in a valid date format, and your time is recognized as a time format for Excel to calculate accurately!</p>
Method 2: Using the CONCATENATE Function
Another straightforward way to combine date and time is using the CONCATENATE function (or & operator) to join text strings. However, remember that this method will turn your result into text, not a recognizable date-time value.
- Enter Data: Date in A1 and Time in B1 as before.
- Use CONCATENATE: Enter the following formula in cell C1:
=CONCATENATE(TEXT(A1, "mm/dd/yyyy"), " ", TEXT(B1, "hh:mm AM/PM"))
Or use the & operator:=TEXT(A1, "mm/dd/yyyy") & " " & TEXT(B1, "hh:mm AM/PM")
Note:
<p class="pro-note">⚠️ Pro Tip: Since the result will be a text string, you can’t perform date-time calculations on it!</p>
Method 3: Using TEXT Function for Formatting
If you want to combine date and time while controlling the format, using the TEXT function is a great option.
- Input Data: Have your date in A1 and time in B1.
- Combine with TEXT: In cell C1, enter:
=TEXT(A1, "mm/dd/yyyy") & " " & TEXT(B1, "hh:mm AM/PM")
Note:
<p class="pro-note">💡 Pro Tip: You can customize the date and time formats in the TEXT function to fit your specific needs!</p>
Method 4: Using the DATE and TIME Functions
You can also use Excel's DATE and TIME functions to combine both. This method is useful if you want to create a date-time value directly.
- Select a New Cell: Let's say you want the result in cell D1.
- Enter the Formula: Use:
=DATE(YEAR(A1), MONTH(A1), DAY(A1)) + TIME(HOUR(B1), MINUTE(B1), SECOND(B1))
Note:
<p class="pro-note">🔍 Pro Tip: The DATE and TIME functions break down the date and time elements, providing more flexibility in combining them!</p>
Method 5: Using Power Query
For those who frequently combine dates and times from large datasets, Power Query is an advanced and powerful tool. Here’s how:
- Load Data: Import your data into Power Query.
- Select Columns: Select the date column and time column.
- Merge Columns: Go to "Transform" -> "Merge Columns" and choose a separator like a space.
- Change Data Type: Once merged, change the column type to Date/Time.
Note:
<p class="pro-note">🛠️ Pro Tip: Power Query is beneficial for handling large datasets and can automate combining processes!</p>
Common Mistakes to Avoid
- Date Formats: Always ensure that your dates are entered in a format Excel recognizes.
- Time Format: Ensure the time is valid. If Excel does not recognize the time, it won’t combine it correctly.
- Text vs. Date Values: Be cautious of using text functions if you need to perform calculations later on your combined date-time values.
Troubleshooting Issues
- Date Not Updating: If your date doesn't seem to update, check the cell format and ensure it is set correctly.
- Wrong Results: If results are incorrect, ensure that both date and time are formatted correctly as per Excel's expectations.
- Combining Errors: If you get a
#VALUE! error, double-check the individual cells to ensure that they are formatted correctly.
<div class="faq-section">
<div class="faq-container">
<h2>Frequently Asked Questions</h2>
<div class="faq-item">
<div class="faq-question">
<h3>How do I format a combined date and time value in Excel?</h3>
<span class="faq-toggle">+</span>
</div>
<div class="faq-answer">
<p>You can format a combined date and time value by right-clicking the cell, selecting "Format Cells," and choosing the desired date-time format under the "Number" tab.</p>
</div>
</div>
<div class="faq-item">
<div class="faq-question">
<h3>Can I automatically combine date and time from two separate columns?</h3>
<span class="faq-toggle">+</span>
</div>
<div class="faq-answer">
<p>Yes, you can use formulas or Power Query to automatically combine dates and times from separate columns in Excel.</p>
</div>
</div>
<div class="faq-item">
<div class="faq-question">
<h3>What if my time is in a 24-hour format?</h3>
<span class="faq-toggle">+</span>
</div>
<div class="faq-answer">
<p>You can still use the same methods; just ensure you format the time using "hh:mm" without AM/PM.</p>
</div>
</div>
<div class="faq-item">
<div class="faq-question">
<h3>Is it possible to create a timeline using combined dates and times?</h3>
<span class="faq-toggle">+</span>
</div>
<div class="faq-answer">
<p>Yes, once you have combined the dates and times, you can utilize them in charts or other visual tools to create timelines.</p>
</div>
</div>
</div>
</div>
The ability to combine date and time in Excel is a crucial skill that can save you time and enhance your data management abilities. From using simple addition to leveraging Power Query for complex datasets, each method provides unique benefits. Make sure to practice these techniques to find the one that best suits your workflow.
Excel has so many features to explore, so don’t hesitate to seek out more tutorials to deepen your understanding!
<p class="pro-note">🚀 Pro Tip: The more you practice these techniques, the more proficient you'll become at handling dates and times in Excel!</p>