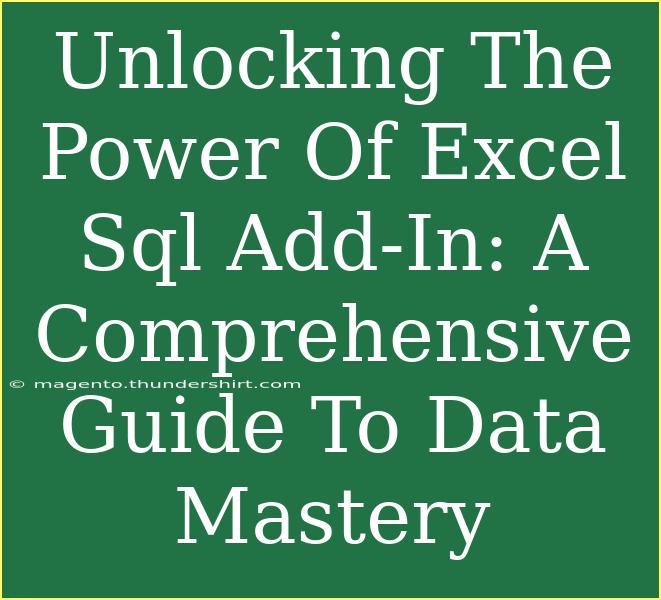When it comes to managing data, Excel is a powerhouse, but the addition of SQL capabilities makes it even more robust! With the Excel SQL Add-In, users can leverage the strengths of both Excel and SQL to analyze, query, and manipulate data effortlessly. This guide will walk you through helpful tips, advanced techniques, common mistakes to avoid, and practical applications to master your data like a pro! 📊
What is the Excel SQL Add-In?
The Excel SQL Add-In allows you to run SQL queries directly within Excel. It creates a bridge between Excel and your databases, enabling you to pull, analyze, and visualize data with remarkable efficiency. Imagine the capability to execute complex SQL commands without leaving the familiar Excel environment!
Why Use the Excel SQL Add-In?
- Seamless Data Integration: Connect with multiple data sources, be it SQL Server, MySQL, or others.
- Enhanced Data Manipulation: Execute powerful SQL commands to filter and aggregate data on the fly.
- Visualize Outcomes: Use Excel's charts and pivot tables to visualize the results of your SQL queries.
Getting Started with the Excel SQL Add-In
Installing the Excel SQL Add-In
- Open Excel: Launch the Excel application on your computer.
- Go to the Add-Ins Menu: Click on the ‘Insert’ tab, then select ‘Get Add-ins’.
- Search for SQL: In the search bar, type “SQL” and select the appropriate add-in.
- Install: Click on the ‘Add’ button and follow the prompts to install.
<p class="pro-note">🛠️ Pro Tip: Always restart Excel after installation for changes to take effect.</p>
Connecting to Your Database
- Launch the Add-In: Go back to the ‘Insert’ tab, and you should see your SQL Add-In listed.
- Select Your Database: Choose your desired database from the connection options.
- Enter Credentials: Input your username and password to establish a secure connection.
Writing Your First SQL Query
Now, let’s write a simple SQL query to fetch data!
SELECT * FROM Employees;
- Open the SQL Query Editor: Navigate to the SQL Add-In and click on ‘New Query’.
- Input Query: Type in your SQL statement and click ‘Run’.
- View Results: The results will be displayed directly in Excel, ready for further analysis.
Tips and Techniques for Effective Use
Utilize SQL Functions
Make use of built-in SQL functions to summarize your data. Common functions include:
COUNT() - Count rows in a dataset.SUM() - Add up numeric values.AVG() - Calculate the average.
Joining Tables
You can combine data from multiple tables using SQL JOIN operations. Here’s a basic example:
SELECT
Employees.Name,
Departments.DepartmentName
FROM
Employees
JOIN
Departments ON Employees.DepartmentID = Departments.ID;
Filtering Results
Refine your data by applying WHERE clauses. For instance, if you want to see only employees in a specific department:
SELECT *
FROM Employees
WHERE DepartmentID = 2;
Advanced Querying Techniques
Don’t stop at basic queries! Here are some advanced techniques:
- Subqueries: Use a query within another query for more complex data retrieval.
- CTEs (Common Table Expressions): Simplify your SQL with temporary result sets.
- Stored Procedures: Create reusable queries that can be called with parameters.
Common Mistakes to Avoid
- Syntax Errors: Always check your SQL syntax. A misplaced comma can lead to frustration!
- Overly Complex Queries: Simplicity is key! Keep your queries straightforward to improve readability.
- Ignoring Performance: Avoid unnecessary large data pulls. Filter and aggregate in SQL before bringing data into Excel.
Troubleshooting SQL Queries
If your query doesn’t return results or throws an error, consider these steps:
- Check your SQL syntax: Ensure all keywords and clauses are correctly formatted.
- Validate your connections: Make sure you are connected to the correct database with the right credentials.
- Test with sample data: Break your query down to isolate which part is causing issues.
<table>
<tr>
<th>Common Error</th>
<th>Solution</th>
</tr>
<tr>
<td>Syntax Error</td>
<td>Double-check your SQL commands.</td>
</tr>
<tr>
<td>No Results Returned</td>
<td>Ensure your filters are not too restrictive.</td>
</tr>
<tr>
<td>Connection Issues</td>
<td>Verify your database credentials and settings.</td>
</tr>
</table>
<div class="faq-section">
<div class="faq-container">
<h2>Frequently Asked Questions</h2>
<div class="faq-item">
<div class="faq-question">
<h3>Can I connect multiple databases using the Excel SQL Add-In?</h3>
<span class="faq-toggle">+</span>
</div>
<div class="faq-answer">
<p>Yes, you can connect to multiple databases, depending on the capabilities of your SQL Add-In.</p>
</div>
</div>
<div class="faq-item">
<div class="faq-question">
<h3>Is it necessary to know SQL to use the Add-In effectively?</h3>
<span class="faq-toggle">+</span>
</div>
<div class="faq-answer">
<p>While it's beneficial to know SQL for advanced usage, basic queries can be learned quickly for effective use.</p>
</div>
</div>
<div class="faq-item">
<div class="faq-question">
<h3>Can I automate SQL queries in Excel?</h3>
<span class="faq-toggle">+</span>
</div>
<div class="faq-answer">
<p>Yes! You can use Excel macros to automate SQL queries and data refreshes.</p>
</div>
</div>
</div>
</div>
Recapping what we’ve covered, the Excel SQL Add-In transforms how you work with data. By combining the ease of Excel with the power of SQL, you can streamline your data analysis processes. Don’t forget to practice running queries, explore different SQL commands, and integrate them into your workflows for optimal efficiency. The world of data mastery awaits, so dive in!
<p class="pro-note">✨ Pro Tip: Keep experimenting with new queries to enhance your SQL skills and data analysis efficiency!</p>