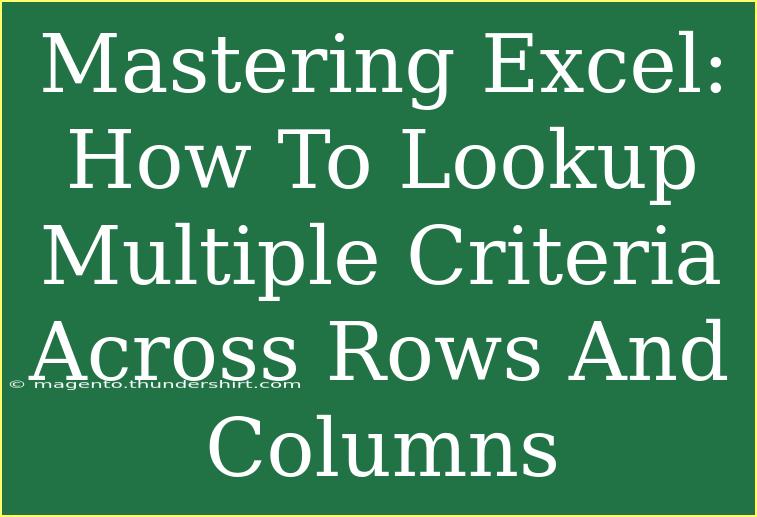Excel is a powerful tool, especially when it comes to data analysis and management. One of the many capabilities that makes Excel stand out is its ability to perform lookups based on multiple criteria across rows and columns. This feature can save you an incredible amount of time and effort, especially when dealing with large datasets. If you've ever found yourself in a situation where you needed to find specific information that meets multiple conditions, you'll know just how essential this skill can be. In this post, we’ll explore practical ways to achieve multi-criteria lookups in Excel, discuss common mistakes to avoid, and provide troubleshooting tips to help you streamline your processes.
What You Need to Know About Multi-Criteria Lookups
Before diving into the methods, let's quickly clarify what multi-criteria lookups are. In simple terms, a lookup allows you to search for a specific value in a table based on one or more conditions. This can include searching for data in a specific row while also considering column values. For example, if you wanted to find the sales figure for a specific product in a certain month, that would involve looking up based on both the product name and the month.
Using the INDEX and MATCH Functions
One of the most effective ways to perform lookups with multiple criteria is by using the INDEX and MATCH functions together. Here’s how you can do that:
-
Set Up Your Data: Ensure your data is organized in a table format. Your headers should clearly indicate what each column represents.
-
Choose the Criteria: Determine what criteria you'll use for the lookup. For this example, let's say you have a product list where you want to find sales figures for "Product A" in "January".
-
Write the Formula:
- Use the INDEX function to return the value from the specified row and column in the array.
- Combine it with MATCH to find the row and column numbers based on your criteria.
Here’s a sample formula you could use:
=INDEX(SalesData, MATCH("Product A", ProductColumn, 0), MATCH("January", MonthColumn, 0))
- In this formula,
SalesData is the range containing your sales figures, ProductColumn is the column where your products are listed, and MonthColumn is where the months are listed.
Using the SUMIFS Function
If you're looking to sum values based on multiple criteria, SUMIFS is the function to use.
-
Identify Your Range: The first step is to identify the range you want to sum.
-
Set Your Criteria: Specify your criteria for the lookup.
-
Write the SUMIFS Formula:
=SUMIFS(SalesData, ProductColumn, "Product A", MonthColumn, "January")
This formula will sum up all sales figures for "Product A" in "January".
Troubleshooting Common Issues
Even though Excel is a fantastic tool, errors can sometimes pop up. Here are some common issues you might encounter and how to fix them:
-
#N/A Error: This error typically indicates that a match couldn't be found. Double-check your ranges and criteria. Make sure there are no typos.
-
Incorrect Sums: If your results seem off, verify the criteria specified in your SUMIFS function. Ensure that they accurately reflect what you’re looking to summarize.
-
Data Format Issues: Ensure that your lookup values and data types are consistent (e.g., number vs. text). Inconsistencies can lead to unexpected results.
Helpful Tips and Shortcuts
-
Excel Tables: Convert your data range to an Excel Table (Ctrl + T). This makes it easier to manage and reference your data.
-
Dynamic Named Ranges: Using named ranges can simplify your formulas, making them more readable and easier to update.
-
Use Filters: Applying filters to your columns can help you visualize data more easily and validate your lookup results.
Practical Example Scenarios
Let’s put this into perspective with a practical example. Imagine you manage a small business with different products sold each month. Here’s how multi-criteria lookups can help:
| Product |
January |
February |
March |
| Product A |
500 |
600 |
700 |
| Product B |
300 |
400 |
200 |
| Product C |
800 |
900 |
1000 |
If you need to find out how much "Product B" made in February, you could use the INDEX and MATCH method:
=INDEX(B2:D4, MATCH("Product B", A2:A4, 0), MATCH("February", B1:D1, 0))
Common Mistakes to Avoid
-
Mismatched Data Types: Always make sure the data types in your lookup arrays match (for example, numbers should not be formatted as text).
-
Not Anchoring Cell References: If you're copying your formulas down or across cells, make sure to anchor your references using the $ sign when needed.
-
Overlooking Errors in Data: Check your data for duplicates or blanks that might affect the lookup results.
<div class="faq-section">
<div class="faq-container">
<h2>Frequently Asked Questions</h2>
<div class="faq-item">
<div class="faq-question">
<h3>Can I use multiple criteria in a VLOOKUP function?</h3>
<span class="faq-toggle">+</span>
</div>
<div class="faq-answer">
<p>No, VLOOKUP only allows for a single lookup value. For multiple criteria, it's better to use INDEX and MATCH or SUMIFS.</p>
</div>
</div>
<div class="faq-item">
<div class="faq-question">
<h3>What should I do if my lookup returns a #VALUE error?</h3>
<span class="faq-toggle">+</span>
</div>
<div class="faq-answer">
<p>Check your formula for inconsistencies in data types. Make sure the ranges are correctly referenced.</p>
</div>
</div>
<div class="faq-item">
<div class="faq-question">
<h3>How can I simplify my formulas?</h3>
<span class="faq-toggle">+</span>
</div>
<div class="faq-answer">
<p>Use named ranges for your data ranges and convert your data to tables to improve readability.</p>
</div>
</div>
<div class="faq-item">
<div class="faq-question">
<h3>Is it possible to combine the COUNTIFS function with multiple criteria?</h3>
<span class="faq-toggle">+</span>
</div>
<div class="faq-answer">
<p>Yes! COUNTIFS allows for multiple criteria and can help you count how many entries meet all specified conditions.</p>
</div>
</div>
</div>
</div>
Mastering the art of multi-criteria lookups in Excel can elevate your efficiency and accuracy, especially when handling extensive datasets. With functions like INDEX, MATCH, and SUMIFS at your disposal, you’ll have the tools necessary to pull out precisely the information you need with ease. Always remember to double-check your formulas, ensure consistent data formatting, and keep practicing.
<p class="pro-note">✨Pro Tip: Regularly explore Excel tutorials to stay updated on new features and techniques that can further enhance your skills!✨</p>