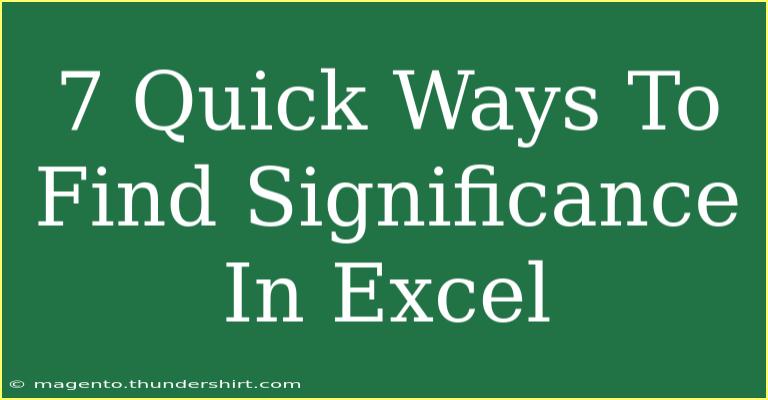Finding significance in your data is a critical step in data analysis, especially when using a powerful tool like Excel. If you want to make data-driven decisions or validate your hypotheses, understanding how to find statistical significance can significantly enhance your insights. Whether you are a student, a researcher, or a business analyst, this guide will walk you through seven quick and effective ways to determine significance in Excel. 📊
1. Understanding the Basics of Significance
Before diving into the methods, it’s essential to grasp the concept of statistical significance. In statistics, significance helps determine whether the results of your analysis are likely due to chance. Commonly, a p-value of less than 0.05 indicates statistical significance, suggesting that the observed effect is real and not just random variation.
2. Use the T.TEST Function
The T.TEST function is one of the most common ways to check for significance in Excel. This function calculates the probability associated with a Student's t-test.
How to Use T.TEST:
- Organize your data in two columns. Each column should represent a different group.
- Click on an empty cell where you want the result to appear.
- Enter the formula:
=T.TEST(array1, array2, tails, type)
array1: Range of the first group.array2: Range of the second group.tails: 1 for one-tailed, 2 for two-tailed tests.type: 1 for paired, 2 for two-sample equal variance, 3 for two-sample unequal variance.
Example:
=T.TEST(A1:A10, B1:B10, 2, 3)
This example checks for a two-tailed test with unequal variance between two groups in ranges A1:A10 and B1:B10.
<p class="pro-note">💡 Pro Tip: Always check your data for normality before applying T.TEST. You can use the Data Analysis Toolpak to perform this check.</p>
3. Using the Data Analysis Toolpak
For those who prefer a more visual approach, the Data Analysis Toolpak in Excel provides various statistical tests, including t-tests and ANOVA.
How to Access:
- Go to the File menu and select Options.
- Click on Add-ins.
- In the Manage box, select Excel Add-ins and click Go.
- Check the box for Analysis Toolpak and click OK.
Using the Toolpak:
- Once activated, go to the Data tab.
- Click on Data Analysis.
- Choose your analysis type (e.g., t-Test, ANOVA).
- Follow the prompts to input your data ranges.
4. ANOVA (Analysis of Variance)
When comparing three or more groups, ANOVA is a powerful method to determine if any significant differences exist among group means.
How to Perform ANOVA:
- Go to the Data tab and select Data Analysis.
- Choose ANOVA: Single Factor.
- Select your data range and specify the output range.
- Click OK to analyze the data.
Understanding the Output:
Look at the p-value in the output. If it's less than 0.05, there's a significant difference between at least two groups.
5. Correlation and Regression Analysis
Correlation helps you understand the strength and direction of a relationship between two variables, while regression analysis can help model the relationship.
Performing Correlation Analysis:
- Use the formula:
=CORREL(array1, array2)
- Replace
array1 and array2 with your actual ranges.
Performing Regression Analysis:
- Again, go to the Data Analysis and select Regression.
- Specify the Input Y Range (dependent variable) and Input X Range (independent variable).
- Review the output for R-squared and p-values.
6. Chi-Square Test
If you’re dealing with categorical data, the Chi-Square Test is a great way to determine if there is a significant association between variables.
How to Conduct a Chi-Square Test:
- Organize your data into a contingency table.
- Use the formula:
=CHISQ.TEST(actual_range, expected_range)
- Replace
actual_range with the observed counts and expected_range with the expected counts.
7. Z-Test for Proportions
For situations where you want to compare proportions between two groups, the Z-Test can be particularly useful.
How to Perform a Z-Test:
- Use the formula:
=Z.TEST(array, x, sigma)
- Here,
array is the data, x is the mean you’re testing against, and sigma is the standard deviation.
Common Mistakes to Avoid
- Ignoring Sample Size: Statistical significance is often affected by the size of your sample. Small samples can lead to unreliable results.
- Misinterpreting P-Values: A p-value below 0.05 doesn’t mean the result is practically significant; always consider the context.
- Not Checking Assumptions: Each statistical test has underlying assumptions (e.g., normality, homogeneity of variance) that must be checked.
Troubleshooting Common Issues
- Data Not Normal: If your data isn't normally distributed, consider using non-parametric tests.
- Errors in Formulas: Double-check your formula syntax and cell references.
- Missing Data: Ensure that there are no blank cells in your datasets, as this can skew results.
<div class="faq-section">
<div class="faq-container">
<h2>Frequently Asked Questions</h2>
<div class="faq-item">
<div class="faq-question">
<h3>What is a p-value?</h3>
<span class="faq-toggle">+</span>
</div>
<div class="faq-answer">
<p>A p-value helps determine the significance of results. A lower p-value (typically <0.05) indicates strong evidence against the null hypothesis.</p>
</div>
</div>
<div class="faq-item">
<div class="faq-question">
<h3>How do I interpret the results of a T.TEST?</h3>
<span class="faq-toggle">+</span>
</div>
<div class="faq-answer">
<p>If the result is below 0.05, it suggests a significant difference between the two groups you're comparing.</p>
</div>
</div>
<div class="faq-item">
<div class="faq-question">
<h3>Can I use Excel for complex statistical analysis?</h3>
<span class="faq-toggle">+</span>
</div>
<div class="faq-answer">
<p>Yes! Excel provides various tools for advanced statistics, including regression analysis and ANOVA.</p>
</div>
</div>
</div>
</div>
Recap: In this article, we’ve explored seven effective methods to find significance in Excel, ranging from T.TEST and ANOVA to regression and chi-square tests. Understanding these techniques will empower you to analyze your data more effectively and make informed decisions based on statistical evidence. Don’t hesitate to practice and utilize these tools in your projects. If you want to learn more, explore our related tutorials on data analysis and Excel tips for even deeper insights!
<p class="pro-note">✨ Pro Tip: Regularly practice these techniques with real datasets to solidify your understanding and boost your analytical skills.</p>