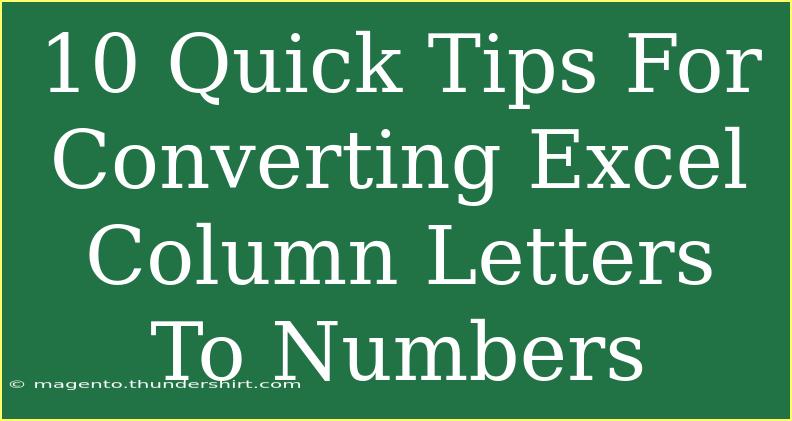Converting Excel column letters to numbers may seem like a simple task, but mastering it can make your spreadsheet work significantly more efficient! Whether you're preparing data for a big analysis or just need to understand cell references better, these conversion techniques are invaluable. In this blog post, we will explore several handy methods to transform those letters into numbers, sharing helpful tips, common mistakes to avoid, and troubleshooting techniques along the way. Let's dive right in!
Understanding the Basics
Excel columns are labeled with letters (A, B, C, ... Z, AA, AB, ...) and understanding their numerical equivalents is essential for a variety of calculations, such as creating formulas and managing data.
Here's a quick reference of some Excel column letters converted to numbers:
<table>
<tr>
<th>Column Letter</th>
<th>Column Number</th>
</tr>
<tr>
<td>A</td>
<td>1</td>
</tr>
<tr>
<td>B</td>
<td>2</td>
</tr>
<tr>
<td>C</td>
<td>3</td>
</tr>
<tr>
<td>Z</td>
<td>26</td>
</tr>
<tr>
<td>AA</td>
<td>27</td>
</tr>
</table>
The pattern continues, and as you see, each letter or combination of letters corresponds to a specific number. Now, let's get into the nitty-gritty of converting these letters into numbers.
Tips for Conversion
1. Use Excel's Built-in Functions
One of the easiest ways to convert column letters to numbers in Excel is by using the COLUMN() function. When you input this function in a cell, it will return the number of the column that the cell is in. For example:
=COLUMN(A1)
This will return 1. If you use =COLUMN(B1), it will return 2. It's a straightforward approach that anyone can use! 🎉
2. Manual Conversion with ASCII Values
If you're a bit more hands-on and want to understand the mechanics behind the conversion, you can manually convert letters to numbers using their ASCII values. Every character has a corresponding ASCII value, which you can leverage with a little math:
- For example, the letter "A" has an ASCII value of 65. To find its number, you can subtract 64 from the ASCII value:
=CODE("A") - 64
This will return 1.
3. Nested Function for Multi-letter Columns
To convert multi-letter columns like "AB" to their respective number, you can nest functions together. For example:
=26*(CODE(LEFT("AB",1))-64) + (CODE(RIGHT("AB",1))-64)
This will give you the number 28 for column "AB". It’s a little complex but very effective!
4. Using VBA for Bulk Conversion
If you're comfortable with coding, you can create a simple VBA function to convert column letters to numbers in bulk. Here’s a quick example:
Function ColLetterToNumber(ColLetter As String) As Long
ColLetterToNumber = Range(ColLetter & "1").Column
End Function
With this function, you can simply call it in your Excel sheet like so:
=ColLetterToNumber("AB")
This function returns 28, effortlessly!
5. Online Converters
Sometimes, a quick solution is just a few clicks away. If you prefer not to deal with functions or code, there are plenty of online tools available that can quickly convert column letters to numbers for you. Just make sure you choose a trustworthy site! 🌐
Common Mistakes to Avoid
1. Miscounting Ranges
When converting letters, it's easy to miscount. Remember that 'A' is 1, but 'AA' is 27! Always double-check your conversions.
2. Ignoring Upper and Lower Case
Excel treats upper and lower case letters the same in terms of column reference, so whether you use "a" or "A", the result remains the same. Consistency is key!
3. Confusing A1 and R1C1 References
Excel has two referencing styles: A1 (which we typically use) and R1C1. Be clear about which format you are working with when converting.
Troubleshooting Issues
1. Incorrect Function Outputs
If you find that your COLUMN() function is giving the wrong output, ensure the cell reference is correct. It should be written correctly, for example, =COLUMN(C1) for column C.
2. VBA Code Not Working
If the VBA function is not working, check if macros are enabled in your Excel settings. Sometimes, Excel blocks macros by default for security reasons.
3. Online Conversion Problems
If an online converter fails, make sure the site is not down, or try refreshing the page. Always ensure you have a backup plan for important conversions.
<div class="faq-section">
<div class="faq-container">
<h2>Frequently Asked Questions</h2>
<div class="faq-item">
<div class="faq-question">
<h3>How can I quickly find the number for a single letter column?</h3>
<span class="faq-toggle">+</span>
</div>
<div class="faq-answer">
<p>You can use the =COLUMN(A1) function where 'A1' is replaced with the desired column reference. It returns the column number instantly.</p>
</div>
</div>
<div class="faq-item">
<div class="faq-question">
<h3>What is the ASCII value for the letter A?</h3>
<span class="faq-toggle">+</span>
</div>
<div class="faq-answer">
<p>The ASCII value for 'A' is 65. To convert it to a number, subtract 64, giving you 1.</p>
</div>
</div>
<div class="faq-item">
<div class="faq-question">
<h3>Can I convert columns from other spreadsheets?</h3>
<span class="faq-toggle">+</span>
</div>
<div class="faq-answer">
<p>Yes! The same methods can be used in any Excel file. Just copy and paste the functions into your desired spreadsheet.</p>
</div>
</div>
<div class="faq-item">
<div class="faq-question">
<h3>Are there any limitations to online converters?</h3>
<span class="faq-toggle">+</span>
</div>
<div class="faq-answer">
<p>Yes, some online converters may limit the number of conversions or might not be reliable, so it's important to use trusted sources.</p>
</div>
</div>
</div>
</div>
Using these tips, techniques, and insights, you are now equipped to easily convert Excel column letters to numbers with confidence! Whether you prefer built-in functions, VBA, or online tools, you have plenty of options at your disposal.
Be sure to practice these techniques as you continue your Excel journey, and don't hesitate to explore further tutorials related to Excel functions and data management. Understanding how to convert columns effectively will not only enhance your productivity but also deepen your understanding of spreadsheet functionality.
<p class="pro-note">🌟Pro Tip: Practice using the various methods discussed to find which works best for your style and needs!</p>