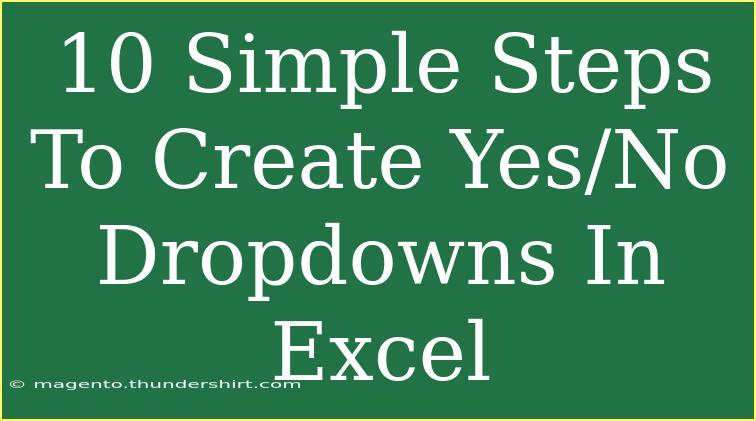Creating Yes/No dropdowns in Excel is an excellent way to streamline data entry and ensure consistency in your spreadsheets. Whether you are managing a project, collecting survey responses, or tracking attendance, having a quick way to select options can save you a lot of time. In this post, we’ll walk you through 10 simple steps to create Yes/No dropdowns in Excel, along with helpful tips, common mistakes to avoid, and troubleshooting advice. Let's dive in! 🏊♂️
Step 1: Open Excel
First things first, you need to open Excel on your computer. Start a new workbook or open an existing one where you want to add the dropdowns.
Step 2: Select the Cell
Click on the cell where you want the dropdown to appear. You can select a single cell or highlight a range of cells if you want multiple dropdowns.
Step 3: Access Data Validation
Once the desired cell(s) are selected, navigate to the Data tab in the ribbon at the top of the window. From there, click on Data Validation in the Data Tools group.
Step 4: Open the Data Validation Dialog Box
A dialog box will open. In the Settings tab, you’ll see a section titled Allow. Here, you'll choose what type of data you want to allow in the selected cells.
Step 5: Choose List from the Allow Dropdown
From the Allow dropdown, select List. This will enable you to create a dropdown menu that users can choose from.
Step 6: Enter Your Options
In the Source box, type in your options for the dropdown. For a Yes/No dropdown, you would enter Yes,No. Make sure to separate the options with a comma without spaces. This way, your dropdown will have two choices: Yes or No.
Step 7: Enable the In-Cell Dropdown Option
Make sure the checkbox for In-cell dropdown is checked. This allows users to see the dropdown arrow when they click on the cell.
Step 8: Set Input Message (Optional)
If you want to help users understand what the dropdown is for, you can switch to the Input Message tab. Here, check Show input message when cell is selected and type in a message, like "Select Yes or No".
Step 9: Set an Error Alert (Optional)
You can also set an error alert to notify users if they try to enter something other than the specified options. Click on the Error Alert tab, check Show error alert after invalid data is entered, and customize the error message if desired.
Step 10: Click OK
After you’ve made all the necessary settings, click OK to apply the dropdown to your selected cell(s). You should now see a dropdown arrow in the cell, which allows you to select either Yes or No!
Table of Dropdown Creation Steps
<table>
<tr>
<th>Step</th>
<th>Action</th>
</tr>
<tr>
<td>1</td>
<td>Open Excel</td>
</tr>
<tr>
<td>2</td>
<td>Select the cell</td>
</tr>
<tr>
<td>3</td>
<td>Access Data Validation</td>
</tr>
<tr>
<td>4</td>
<td>Open Data Validation Dialog Box</td>
</tr>
<tr>
<td>5</td>
<td>Choose List from the Allow Dropdown</td>
</tr>
<tr>
<td>6</td>
<td>Enter Your Options (Yes,No)</td>
</tr>
<tr>
<td>7</td>
<td>Enable In-Cell Dropdown</td>
</tr>
<tr>
<td>8</td>
<td>Set Input Message (Optional)</td>
</tr>
<tr>
<td>9</td>
<td>Set Error Alert (Optional)</td>
</tr>
<tr>
<td>10</td>
<td>Click OK</td>
</tr>
</table>
Helpful Tips & Shortcuts
- Copy and Paste: If you created a dropdown in one cell, you can simply copy and paste it into other cells to maintain the same options.
- Formatting: Feel free to use cell formatting to enhance the look of your dropdowns and make them stand out. A colored border can grab attention!
- Filtering: Once you have responses, you can use Excel’s filtering capabilities to quickly analyze Yes/No responses.
Common Mistakes to Avoid
- Spelling Errors: Ensure you type your options correctly in the Source box. Spelling mistakes will lead to confusion, especially if users type in responses.
- Spaces: Avoid spaces after the comma in the Source box; otherwise, your dropdown will include unwanted spaces in the options.
- Multiple Sources: Be cautious if using multiple dropdowns across the sheet. Make sure they all refer to the correct data validation settings.
Troubleshooting Issues
If your dropdown isn’t working as expected, here are a few troubleshooting steps:
- Check the Data Validation Settings: Make sure you correctly configured the list in the Data Validation dialog box.
- Clear Filters: If you have filters applied to your worksheet, they may be hiding some options.
- Recreate the Dropdown: If it seems stuck or unresponsive, sometimes it's quicker to remove the validation and start fresh.
<div class="faq-section">
<div class="faq-container">
<h2>Frequently Asked Questions</h2>
<div class="faq-item">
<div class="faq-question">
<h3>Can I create more than one dropdown list?</h3>
<span class="faq-toggle">+</span>
</div>
<div class="faq-answer">
<p>Yes! You can create multiple dropdown lists in different cells, just repeat the steps for each cell.</p>
</div>
</div>
<div class="faq-item">
<div class="faq-question">
<h3>Can I customize the dropdown options later?</h3>
<span class="faq-toggle">+</span>
</div>
<div class="faq-answer">
<p>Absolutely! You can return to the Data Validation dialog box and edit the options at any time.</p>
</div>
</div>
<div class="faq-item">
<div class="faq-question">
<h3>Is there a way to add more options?</h3>
<span class="faq-toggle">+</span>
</div>
<div class="faq-answer">
<p>Yes, just add additional options in the Source box separated by commas, like "Yes,No,Maybe".</p>
</div>
</div>
</div>
</div>
Creating Yes/No dropdowns in Excel can dramatically improve your data management efficiency. As we've discussed, the process is straightforward, and with just a few steps, you can create a professional-looking spreadsheet with minimal effort. Remember to practice these techniques and explore other advanced features of Excel to enhance your data organization skills.
<p class="pro-note">🔧Pro Tip: Experiment with other dropdown options and functionality in Excel to optimize your spreadsheets! </p>