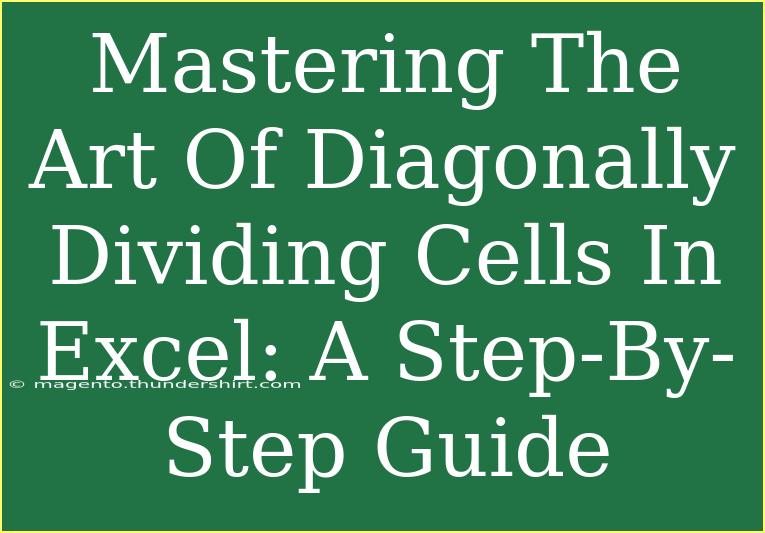Excel is an incredibly powerful tool for data analysis, reporting, and organization. One of the unique features that many users don’t fully utilize is the ability to diagonally divide cells. This feature allows you to create visually appealing reports and presentations, making your data stand out and improving readability. In this guide, we'll explore the art of diagonally dividing cells in Excel, providing you with tips, techniques, and troubleshooting advice to master this useful skill. So, let's jump right in! 🎉
Why Use Diagonal Cell Divisions?
Dividing cells diagonally can be beneficial in various scenarios:
- Creating Headers: It can be particularly useful for headers in tables to save space and improve aesthetics.
- Data Organization: Helps separate categories within a single cell, making it easier to read.
- Design Flexibility: Gives your spreadsheets a unique look, breaking the monotony of standard tables.
Step-by-Step Guide to Diagonally Dividing Cells in Excel
Step 1: Select the Cell
Begin by selecting the cell you want to divide diagonally. Just click on it, and you’ll see it highlighted.
Step 2: Open Format Cells
- Right-click on the selected cell.
- From the context menu, choose Format Cells.
Step 3: Navigate to the Border Tab
In the Format Cells dialog:
- Go to the Border tab.
- This is where you can customize the cell’s border settings.
Step 4: Draw the Diagonal Line
- In the Border tab, look for the "Diagonal Line" options.
- You can choose either the diagonal line from the top-left to the bottom-right or from the bottom-left to the top-right.
- Select your desired option.
Step 5: Click OK
After you’ve selected the diagonal line, click OK to apply the changes. You should now see a diagonal line dividing your cell!
Step 6: Adjust Text Alignment
Next, you might want to adjust the text alignment for better visibility.
- Go back to the Format Cells dialog (right-click the cell and select Format Cells again).
- Choose the Alignment tab.
- You can set the text in the top or bottom part of the cell, depending on how you want it displayed.
Example of Use
Consider a sales report where you have “Product” and “Sales” in the same header cell. Instead of writing them out separately, a single cell can be diagonally divided. The top left can show "Product" while the bottom right can display "Sales." This optimizes space and makes the table cleaner.
Common Mistakes to Avoid
- Inconsistent Formatting: Always ensure that the font and size are consistent to maintain a professional look.
- Ignoring Alignment: If text alignment isn’t set properly, your header might look cluttered or unreadable.
- Overcrowding Cells: Don’t try to fit too much information into a single cell. It’s best to keep it simple.
Troubleshooting Tips
- Line Not Visible: If you can’t see the diagonal line, make sure the cell has a fill color that contrasts with the line color.
- Text Overlap: If the text is overlapping or not fitting well, consider resizing the cell or adjusting font sizes.
<table>
<tr>
<th>Step</th>
<th>Action</th>
<th>Tip</th>
</tr>
<tr>
<td>1</td>
<td>Select the cell</td>
<td>Ensure it's highlighted.</td>
</tr>
<tr>
<td>2</td>
<td>Open Format Cells</td>
<td>Right-click and choose Format Cells.</td>
</tr>
<tr>
<td>3</td>
<td>Navigate to Border Tab</td>
<td>Look for Diagonal Line options.</td>
</tr>
<tr>
<td>4</td>
<td>Draw the Diagonal Line</td>
<td>Select your desired diagonal option.</td>
</tr>
<tr>
<td>5</td>
<td>Click OK</td>
<td>To apply changes, always hit OK.</td>
</tr>
</table>
Frequently Asked Questions
<div class="faq-section">
<div class="faq-container">
<h2>Frequently Asked Questions</h2>
<div class="faq-item">
<div class="faq-question">
<h3>Can I divide multiple cells at once?</h3>
<span class="faq-toggle">+</span>
</div>
<div class="faq-answer">
<p>Unfortunately, Excel does not allow you to apply diagonal borders to multiple cells at once. You'll need to do it individually for each cell.</p>
</div>
</div>
<div class="faq-item">
<div class="faq-question">
<h3>Is it possible to change the color of the diagonal line?</h3>
<span class="faq-toggle">+</span>
</div>
<div class="faq-answer">
<p>No, Excel only allows you to change the color of borders, not the diagonal lines specifically. Make sure your cell background provides enough contrast.</p>
</div>
</div>
<div class="faq-item">
<div class="faq-question">
<h3>Will diagonal lines affect printing?</h3>
<span class="faq-toggle">+</span>
</div>
<div class="faq-answer">
<p>Diagonal lines are printable, but ensure they’re visible against the background color of the cell for best results.</p>
</div>
</div>
<div class="faq-item">
<div class="faq-question">
<h3>Can I add text in both sections of a divided cell?</h3>
<span class="faq-toggle">+</span>
</div>
<div class="faq-answer">
<p>Yes! You can enter text in both sections, but you will need to manually format the alignment for readability.</p>
</div>
</div>
</div>
</div>
Mastering the art of diagonally dividing cells in Excel is more than just a simple trick; it enhances the way you present and organize your data. By implementing the steps and tips outlined here, you’ll not only improve your spreadsheets aesthetically but also functionally.
Encourage yourself to practice this skill and explore other tutorials related to Excel to further boost your proficiency. It’s an ever-evolving tool, and there’s always something new to learn!
<p class="pro-note">🌟Pro Tip: Always experiment with different layouts to find what works best for your data presentation!</p>