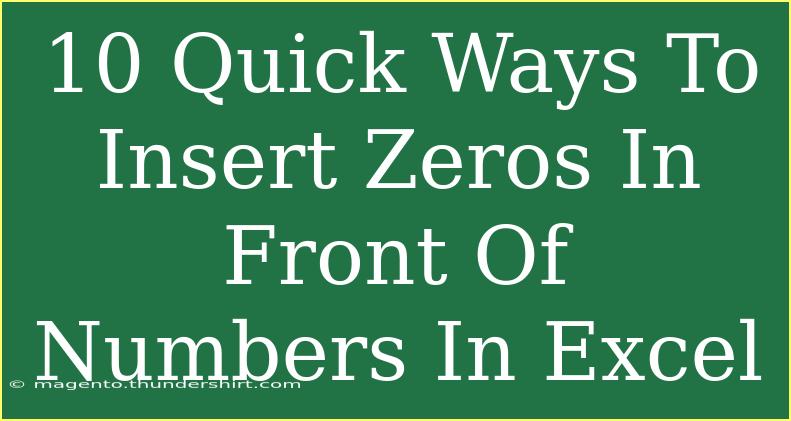When working with data in Excel, you may find yourself in a situation where you need to insert zeros in front of numbers. This is especially useful for formatting IDs, phone numbers, or any numerical data that requires a specific number of digits. Thankfully, there are several quick and easy ways to accomplish this. Here’s a comprehensive guide filled with helpful tips, tricks, and advanced techniques to help you insert zeros effectively.
Understanding the Need for Leading Zeros
Leading zeros can significantly impact data representation. For example, if you're managing product IDs, leading zeros ensure uniformity and maintain the integrity of your data. While Excel tends to ignore leading zeros for numerical data, there are various methods to display them correctly.
Quick Ways to Insert Zeros in Excel
1. Using the Format Cells Option
One of the most straightforward methods to display leading zeros is by changing the cell formatting.
- Select the cell(s) where you want to insert leading zeros.
- Right-click and choose Format Cells.
- In the Format Cells dialog box, go to the Number tab.
- Click on Custom.
- In the Type field, enter
0000 (or however many zeros you need) and click OK.
Example: For a 5-digit number, type 00000. This will show 00012 instead of 12.
2. Using the TEXT Function
The TEXT function is incredibly useful for formatting numbers with leading zeros.
=TEXT(A1, "00000")
This formula will take the value in cell A1 and display it as a 5-digit number, filling in leading zeros where necessary.
3. Using the CONCATENATE Function
You can combine leading zeros with the existing numbers through the CONCATENATE function.
=CONCATENATE("00", A1)
This will prepend 00 to the value in A1, regardless of its length.
4. Using the REPT Function
The REPT function is perfect for inserting a variable number of leading zeros.
=REPT("0", 5-LEN(A1)) & A1
Here, 5-LEN(A1) calculates how many zeros to add based on the length of the original number.
5. Using the String Conversion Method
You can convert a number to a string and add zeros manually.
="00"&A1
This method works similarly to CONCATENATE, but using the & operator.
6. Using Text to Columns Feature
If you’re importing data from a CSV file and want to maintain leading zeros, use the Text to Columns feature:
- Select the column with numbers.
- Go to the Data tab and click Text to Columns.
- Choose Delimited and click Next.
- Choose General as the column data format.
- Click Finish. This will help maintain leading zeros for the relevant numbers.
7. Using VBA for Advanced Users
For those familiar with VBA, you can create a macro to add leading zeros.
Sub AddLeadingZeros()
Dim cell As Range
For Each cell In Selection
cell.Value = Format(cell.Value, "00000")
Next cell
End Sub
Simply select the range and run this macro to insert leading zeros.
8. Using Format Painter
If you have a cell formatted with leading zeros that you want to replicate, you can use the Format Painter:
- Click on the cell with the leading zero format.
- Click on the Format Painter icon in the Home tab.
- Drag across the cells you want to format.
9. Using Paste Special
If you have a number formatted with leading zeros and want to apply it elsewhere, you can copy and use Paste Special:
- Copy the formatted cell.
- Right-click on the target cell, select Paste Special.
- Choose Values to paste only the formatted number.
10. Manual Entry for Small Datasets
For a small number of entries, the simplest way is to type in the zeros manually. Just make sure to format the cell as text to retain the leading zeros.
Common Mistakes to Avoid
-
Forgetting to Format Cells: If you don't format cells as text or custom numbers, Excel will remove leading zeros.
-
Using Mathematical Operations: If you perform calculations on numbers formatted with leading zeros, Excel will interpret them as numerical values and strip the leading zeros.
-
Copying from Other Sources: When copying data from other sources, leading zeros may disappear unless the format is adjusted.
Troubleshooting Common Issues
-
Leading Zeros Missing After Formatting: Ensure that the cell format is set correctly (as text or custom).
-
Data Loss When Converting: Always back up your data before applying formatting changes.
-
Mixed Data Types: Make sure that your leading-zero logic applies consistently across all relevant cells.
<div class="faq-section">
<div class="faq-container">
<h2>Frequently Asked Questions</h2>
<div class="faq-item">
<div class="faq-question">
<h3>Can Excel automatically add leading zeros?</h3>
<span class="faq-toggle">+</span>
</div>
<div class="faq-answer">
<p>No, Excel does not automatically add leading zeros. You need to format the cells or use functions as mentioned above.</p>
</div>
</div>
<div class="faq-item">
<div class="faq-question">
<h3>Will leading zeros change the actual value of the number?</h3>
<span class="faq-toggle">+</span>
</div>
<div class="faq-answer">
<p>No, leading zeros do not change the actual value; they are for display purposes only.</p>
</div>
</div>
<div class="faq-item">
<div class="faq-question">
<h3>How do I keep leading zeros when importing data?</h3>
<span class="faq-toggle">+</span>
</div>
<div class="faq-answer">
<p>Use the Text to Columns feature or format the column as text before importing the data.</p>
</div>
</div>
<div class="faq-item">
<div class="faq-question">
<h3>Can I use leading zeros for numerical calculations?</h3>
<span class="faq-toggle">+</span>
</div>
<div class="faq-answer">
<p>Leading zeros are not included in calculations; they are purely for formatting.</p>
</div>
</div>
</div>
</div>
In summary, knowing how to insert leading zeros in Excel can save time and enhance the presentation of your data. Whether you use formatting options, functions, or even VBA, there are multiple methods to achieve the desired outcome.
Practice these techniques and explore related tutorials to fully harness the power of Excel for your data needs. With a bit of practice, you'll become more proficient and efficient in managing your datasets!
<p class="pro-note">🌟Pro Tip: Always remember to backup your data before making formatting changes to prevent any unintentional loss of information!</p>