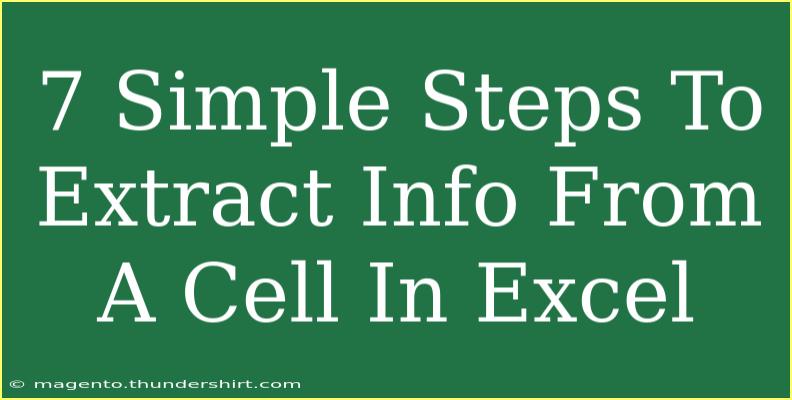Extracting information from a cell in Excel can seem daunting at first, but it can be an incredibly useful skill that simplifies your data management tasks. Whether you’re a data analyst, a student, or just someone who wants to organize information, mastering this technique is vital. In this blog post, we’ll go through seven simple steps to extract information from a cell in Excel, share helpful tips, and discuss common mistakes to avoid. Let’s dive in! 🏊♀️
Understanding the Basics
Before we get into the steps, it’s essential to understand what we mean by “extracting information.” This could involve separating text, pulling out numbers, or even identifying specific characters from a string of text. Excel has various functions to help with this, including:
- LEFT: Extracts a specified number of characters from the beginning of a string.
- RIGHT: Extracts a specified number of characters from the end of a string.
- MID: Extracts characters from the middle of a string, based on a starting position.
- FIND: Locates a specific character or substring within a text string.
Step-by-Step Guide
Let’s break down the steps you need to take to extract information from a cell:
Step 1: Open Your Excel File
Start by opening the Excel file where the data is stored. Locate the specific sheet where you want to extract the information.
Step 2: Identify the Cell
Next, identify the cell containing the data you want to extract. For instance, let’s say cell A1 contains the text "Hello, World!".
Step 3: Choose Your Extraction Method
Decide which method suits your extraction needs. For example, if you want to extract the word "Hello", you would use the LEFT function.
Step 4: Write the Formula
Enter the appropriate formula in the cell where you want the extracted data to appear. For our example, the formula in cell B1 would look like this:
=LEFT(A1, 5)
This formula tells Excel to take the first 5 characters from cell A1.
Step 5: Drag Down the Formula (If Needed)
If you need to apply the same extraction method to other cells in the column, you can click on the small square at the bottom-right corner of the cell with your formula (B1) and drag it down.
Step 6: Review Your Results
After dragging the formula down, check the results to ensure they align with your expectations. If the extracted data looks right, congratulations! 🎉
Step 7: Save Your Work
Finally, make sure to save your work so that all your changes and extracted data are retained.
| Formula Function |
Purpose |
Example |
| LEFT |
Extracts characters from the start |
=LEFT(A1, 5) |
| RIGHT |
Extracts characters from the end |
=RIGHT(A1, 6) |
| MID |
Extracts characters from the middle |
=MID(A1, 1, 5) |
| FIND |
Locates a specific substring |
=FIND("o", A1) |
<p class="pro-note">Pro Tip: Always double-check your formulas to avoid any potential errors!</p>
Common Mistakes to Avoid
While extracting data, there are some common pitfalls to watch out for:
- Incorrect Syntax: Ensure that your formulas follow Excel’s syntax rules. Missing parentheses or commas can lead to errors.
- Using Absolute References Unnecessarily: If you use
$ before the cell references, the formula won’t adjust correctly when dragged down.
- Not Considering Data Types: Some functions may behave differently with text and numbers, so always be mindful of what data type you’re dealing with.
- Forgetting to Use Quotes: When searching for text with the
FIND function, remember to put the substring in quotes!
Troubleshooting Issues
If you encounter issues while extracting information, here are some troubleshooting tips:
- Error Messages: If you see an error like
#VALUE!, double-check the inputs in your formula.
- Unexpected Results: If the output doesn’t match your expectations, review the formula for any typing errors.
- Mixed Data Types: Be mindful if your data is mixed (e.g., numbers and text) and adjust your formulas accordingly.
<div class="faq-section">
<div class="faq-container">
<h2>Frequently Asked Questions</h2>
<div class="faq-item">
<div class="faq-question">
<h3>How do I extract only numbers from a string?</h3>
<span class="faq-toggle">+</span>
</div>
<div class="faq-answer">
<p>You can use an array formula combined with the TEXTJOIN function to filter out numbers from a string, but this may require using Excel's more advanced features or additional VBA code.</p>
</div>
</div>
<div class="faq-item">
<div class="faq-question">
<h3>What if my data has leading spaces?</h3>
<span class="faq-toggle">+</span>
</div>
<div class="faq-answer">
<p>Use the TRIM function to remove leading and trailing spaces before applying your extraction functions.</p>
</div>
</div>
<div class="faq-item">
<div class="faq-question">
<h3>Can I extract text after a specific character?</h3>
<span class="faq-toggle">+</span>
</div>
<div class="faq-answer">
<p>Yes! You can use a combination of the MID and FIND functions to locate the character and extract the text that follows.</p>
</div>
</div>
<div class="faq-item">
<div class="faq-question">
<h3>Is it possible to extract data dynamically?</h3>
<span class="faq-toggle">+</span>
</div>
<div class="faq-answer">
<p>Absolutely! Using structured references or dynamic arrays can help achieve dynamic data extraction based on your criteria.</p>
</div>
</div>
</div>
</div>
In summary, extracting information from cells in Excel is a powerful skill that enhances your data management capabilities. By following these seven straightforward steps, using the correct functions, and being aware of common mistakes and troubleshooting techniques, you’ll be well-equipped to handle your data extraction needs.
Keep practicing with the functions and explore different extraction methods to find what works best for your specific requirements. The more you use Excel, the more comfortable you’ll become! If you’re eager to dive deeper, don’t hesitate to check out more tutorials on related topics here in our blog.
<p class="pro-note">✨Pro Tip: Experiment with different functions to find creative ways to extract and manage your data effectively!</p>