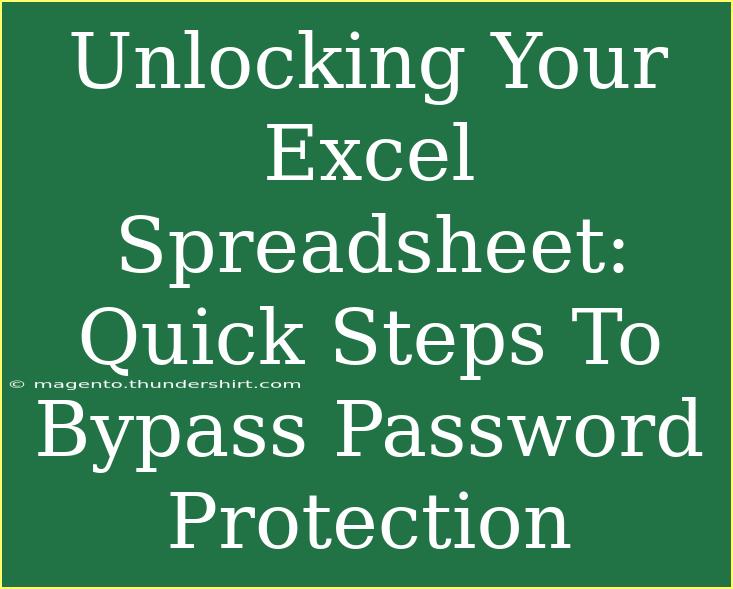Whether you’ve forgotten the password to your important Excel spreadsheet or inherited a file with a lock on it, unlocking an Excel spreadsheet can sometimes feel like a daunting task. Fear not! In this comprehensive guide, we'll explore quick steps to bypass password protection on your Excel files, share tips, and highlight common pitfalls to avoid. Let’s dive in!
Understanding Excel Password Protection 🔑
Before we jump into the methods for unlocking your spreadsheet, it's essential to understand how Excel protects its files. Password protection is a security feature that Microsoft introduced to safeguard sensitive information. When a password is set, it encrypts the file, making the contents inaccessible without the correct password. However, there are ways to bypass this protection, especially if you own the file.
Why You Might Need to Unlock an Excel Spreadsheet
- Forgotten Password: Perhaps you set a password long ago and can’t remember it.
- Accessing Important Data: You need immediate access to important data for work or personal use.
- Inheriting Files: You’ve received a file from a colleague or family member, but the password is unknown.
Methods to Unlock Excel Spreadsheets
1. Using VBA Macro
One of the simplest methods to unlock an Excel sheet is by using a VBA (Visual Basic for Applications) macro. Here’s a step-by-step guide on how to do that:
- Open the Excel Workbook: Start by opening the workbook that is password protected.
- Access the Developer Tab:
- If the Developer tab isn’t visible, you can enable it by going to File > Options > Customize Ribbon, then check the Developer checkbox.
- Insert a New Module:
- Click on the Developer tab, then click on "Visual Basic."
- In the VBA editor, right-click on any of the items in the Project Explorer and select Insert > Module.
- Copy and Paste the Code:
- Use the following code in the new module window:
Sub PasswordBreaker()
Dim pword As String
Dim i As Integer, j As Integer, k As Integer
On Error Resume Next
For i = 65 To 90 'ASCII values for uppercase
For j = 65 To 90 'ASCII values for uppercase
For k = 65 To 90 'ASCII values for uppercase
pword = Chr(i) & Chr(j) & Chr(k)
ActiveSheet.Unprotect Password:=pword
If ActiveSheet.ProtectContents = False Then
MsgBox "Password is " & pword
Exit Sub
End If
Next k
Next j
Next i
MsgBox "Password not found"
End Sub
- Run the Macro:
- Press F5 to run the macro. This will try to unlock the sheet and display the password if it’s successful.
<p class="pro-note">🔑 Pro Tip: Remember to save a backup of your Excel file before running any macros, just in case!</p>
2. Using an Excel Password Recovery Tool
Another option is to use a dedicated Excel password recovery tool. While there are many available, they vary in reliability. Here's a quick rundown of how to use them:
- Choose a Tool: Look for well-reviewed Excel password recovery tools, such as PassFab or Excel Unlocker.
- Download and Install: Follow the instructions to install the software on your computer.
- Load the Excel File: Open the software and load the locked Excel file.
- Select the Recovery Method: Depending on the software, select the method that suits you best (Brute Force, Dictionary Attack, etc.).
- Start the Recovery Process: Click on ‘Recover’ or a similar button to initiate the password recovery.
<p class="pro-note">🛠️ Pro Tip: Always check the reviews and ratings of recovery software to ensure it is safe and effective!</p>
3. Contact Microsoft Support
If none of the above methods work, consider reaching out to Microsoft Support. Their professionals may offer guidance tailored to your specific situation, especially if you have proof of ownership for the file.
Tips for Successful Unlocking
- Back Up Your Files: Always keep backups of sensitive files to avoid losing important data.
- Use Strong Yet Memorable Passwords: When setting passwords, consider using phrases that are easier to remember but difficult for others to guess.
- Documentation: Keep a secure record of your passwords to prevent future lockouts.
Common Mistakes to Avoid
- Rushing: Take your time when unlocking your spreadsheet to avoid missing key steps.
- Using Untrusted Tools: Avoid downloading password recovery tools from unverified sources as they could compromise your data.
- Not Making a Backup: Always create a copy of your Excel file before attempting any recovery methods.
Troubleshooting Issues
If you encounter problems during the unlocking process, here are a few tips:
- Macro Not Working: Ensure that your macro settings allow for code to run (check your Excel options under Trust Center).
- Recovery Tool Not Detecting File: Verify that the file is not corrupted and that you’re using the correct file type.
- Unexpected Errors: Restart Excel and try again; sometimes, a simple restart can solve many issues.
<div class="faq-section">
<div class="faq-container">
<h2>Frequently Asked Questions</h2>
<div class="faq-item">
<div class="faq-question">
<h3>Can I unlock an Excel spreadsheet without software?</h3>
<span class="faq-toggle">+</span>
</div>
<div class="faq-answer">
<p>Yes, you can use VBA macros to attempt unlocking your spreadsheet without additional software.</p>
</div>
</div>
<div class="faq-item">
<div class="faq-question">
<h3>Are there risks involved in using third-party recovery tools?</h3>
<span class="faq-toggle">+</span>
</div>
<div class="faq-answer">
<p>Yes, untrusted tools may contain malware or lead to data loss, so always use reputable software.</p>
</div>
</div>
<div class="faq-item">
<div class="faq-question">
<h3>What should I do if the VBA macro fails?</h3>
<span class="faq-toggle">+</span>
</div>
<div class="faq-answer">
<p>If the macro doesn't work, consider using dedicated password recovery software or contact Microsoft Support.</p>
</div>
</div>
<div class="faq-item">
<div class="faq-question">
<h3>Will I lose any data when unlocking an Excel file?</h3>
<span class="faq-toggle">+</span>
</div>
<div class="faq-answer">
<p>No, unlocking methods typically do not alter the content of your file; however, always make a backup first.</p>
</div>
</div>
</div>
</div>
In summary, unlocking your Excel spreadsheet can be achieved through various methods, from using VBA macros to dedicated recovery tools. Remember to back up your files and tread carefully when using third-party solutions. By keeping in mind the tips and common pitfalls outlined in this guide, you'll be well-equipped to bypass password protection when necessary.
<p class="pro-note">🔍 Pro Tip: Practice these techniques on test files to gain confidence before unlocking important documents!</p>