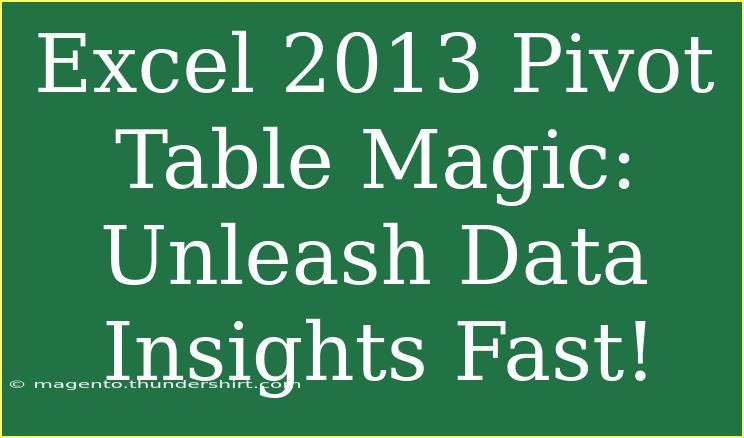When it comes to data analysis, Microsoft Excel is a powerhouse, and one of its most magical features is the Pivot Table. 🎩 Whether you're a business professional, a student, or anyone who handles data, mastering Pivot Tables in Excel 2013 can significantly enhance your data analysis skills and efficiency. In this post, we'll dive deep into the world of Pivot Tables, exploring tips, shortcuts, and techniques that will allow you to harness the full potential of your data effortlessly.
What is a Pivot Table?
A Pivot Table is a data processing tool in Excel that allows you to summarize, analyze, and present large datasets efficiently. You can extract significant patterns, trends, and insights from raw data without complex formulas. Think of it as a magical way to turn piles of data into meaningful information! ✨
Why Use Pivot Tables?
Using Pivot Tables has numerous advantages:
- Speed: Quickly summarize and analyze data without the need for complex formulas.
- Flexibility: Easily rearrange data to see different views and insights.
- Interactivity: You can drill down into details and slice your data from various angles.
- Visual Representation: Present your findings through charts and graphs with ease.
How to Create a Pivot Table
Creating a Pivot Table in Excel 2013 is straightforward. Follow these steps:
Step 1: Prepare Your Data
Ensure your dataset is well-organized. Data should be in a tabular format, with headers for each column. Remove any blank rows and ensure each column has consistent data types.
Step 2: Insert a Pivot Table
- Select any cell within your data range.
- Go to the Insert tab on the Ribbon.
- Click on Pivot Table.
- A dialog box will appear asking you to choose the data range and where to place the Pivot Table (new worksheet or existing worksheet).
- Click OK.
Step 3: Build Your Pivot Table
After clicking OK, the Pivot Table Field List will open on the right side of your Excel window:
- Drag fields to the Rows, Columns, Values, and Filters areas based on how you want to analyze your data.
- You can click on the drop-down arrows next to each field to sort or filter your data.
Here’s a handy table summarizing what each area does:
<table>
<tr>
<th>Area</th>
<th>Description</th>
</tr>
<tr>
<td>Rows</td>
<td>Defines the categories for the rows of your Pivot Table.</td>
</tr>
<tr>
<td>Columns</td>
<td>Defines the categories for the columns of your Pivot Table.</td>
</tr>
<tr>
<td>Values</td>
<td>Displays the data you want to summarize (e.g., sums, averages).</td>
</tr>
<tr>
<td>Filters</td>
<td>Allows you to filter data for specific insights.</td>
</tr>
</table>
Step 4: Analyze Your Data
Now that your Pivot Table is set up, you can start analyzing your data! You can modify your Pivot Table anytime to see new insights by dragging fields in and out of the areas.
Advanced Techniques
Once you're comfortable with the basics, here are some advanced techniques to consider:
- Grouping Data: You can group data by dates, numbers, or categories. Right-click on the data in the Pivot Table, select Group, and choose your grouping method.
- Calculated Fields: Create custom calculations within your Pivot Table. Go to the Analyze tab, click on Fields, Items & Sets, and select Calculated Field.
- Pivot Charts: Visualize your data directly by creating Pivot Charts. With your Pivot Table selected, go to the Insert tab, click on Pivot Chart, and choose the desired chart type.
Tips for Effective Use
To maximize your use of Pivot Tables, keep these tips in mind:
- Use Descriptive Headers: Clear headers make it easier to understand and manage your data.
- Refresh Data: Remember to refresh your Pivot Table whenever your source data changes. Right-click on the Pivot Table and select Refresh.
- Experiment: Don't be afraid to play around with different configurations to discover new insights.
- Save Your Templates: If you create Pivot Tables you use regularly, consider saving them as templates for future use.
Common Mistakes to Avoid
While working with Pivot Tables, it's easy to make a few common mistakes. Here are some to watch out for:
- Inconsistent Data Types: Ensure that your data columns contain the same type of information to avoid errors.
- Not Refreshing: Forgetting to refresh your Pivot Table after making changes to the data can lead to outdated results.
- Ignoring Data Size: Large datasets can make your Excel file slow. Consider using Excel’s Data Model for larger data sets.
Troubleshooting Issues
If you encounter problems while using Pivot Tables, here are some troubleshooting tips:
- Pivot Table Doesn’t Update: Check if you've refreshed your data. Right-click on the table and select refresh.
- Field List Not Showing: If the Pivot Table Field List is missing, go to the Analyze tab and click on Field List to toggle it back on.
- Data is Missing: Ensure that there are no filters applied, and all the data you expect is included in the source range.
<div class="faq-section">
<div class="faq-container">
<h2>Frequently Asked Questions</h2>
<div class="faq-item">
<div class="faq-question">
<h3>What is the difference between a Pivot Table and a regular table?</h3>
<span class="faq-toggle">+</span>
</div>
<div class="faq-answer">
<p>A Pivot Table summarizes large datasets to extract insights, while a regular table displays data without built-in analytical functions.</p>
</div>
</div>
<div class="faq-item">
<div class="faq-question">
<h3>Can I use multiple data sources in one Pivot Table?</h3>
<span class="faq-toggle">+</span>
</div>
<div class="faq-answer">
<p>Yes, Excel allows you to create Pivot Tables from multiple data sources using the Data Model feature.</p>
</div>
</div>
<div class="faq-item">
<div class="faq-question">
<h3>How can I remove a field from my Pivot Table?</h3>
<span class="faq-toggle">+</span>
</div>
<div class="faq-answer">
<p>To remove a field, simply uncheck the box next to the field name in the Pivot Table Field List or drag it out of the Pivot Table.</p>
</div>
</div>
</div>
</div>
Recapping, mastering Pivot Tables can revolutionize the way you analyze data in Excel 2013. Remember the steps to create a Pivot Table, practice the tips and tricks mentioned, and avoid common pitfalls for the best results. The insights you can gain from your data are only limited by your creativity and curiosity! So, go ahead and explore the various functionalities of Pivot Tables – your data will thank you!
<p class="pro-note">✨Pro Tip: Keep experimenting with different configurations and don't hesitate to ask for help in forums if you're stuck!</p>