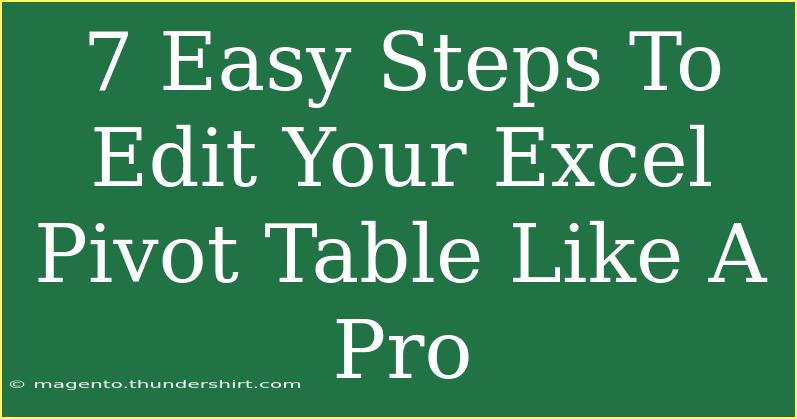Editing an Excel Pivot Table can seem daunting, but with the right tips and techniques, you can become a pro in no time! If you're ready to transform your data analysis game and impress your colleagues, let’s dive into the seven easy steps that will help you edit your Excel Pivot Table effectively.
Understanding Pivot Tables
Before we jump into editing, it's crucial to understand what a Pivot Table is. A Pivot Table is a data processing tool used in Excel that allows you to summarize and analyze large datasets quickly. With it, you can easily create reports and insights by rearranging and filtering data without modifying the original dataset. 🚀
Step 1: Open Your Pivot Table
- Select your worksheet where your Pivot Table is located.
- Click on any cell within the Pivot Table to activate the PivotTable Fields pane.
This pane is your main control center, where you can modify and customize your Pivot Table effortlessly.
Step 2: Adding or Removing Fields
Adding and removing fields is a fundamental part of editing a Pivot Table.
- To add a field, simply drag it from the Field List into the appropriate area (Rows, Columns, Values, or Filters).
- To remove a field, you can drag it out of the area or uncheck the box next to it in the Field List.
For example, if you want to analyze sales data by region, drag the “Region” field into the Rows area and observe how the table updates! 📊
Step 3: Rearranging Fields
You can rearrange fields to view your data from different perspectives:
- Drag fields up or down in the Rows or Columns area to change their order.
- You can also swap fields between Rows and Columns to see different summaries.
This flexibility allows you to explore your data in ways you may not have initially considered!
Step 4: Grouping Data
Grouping can be incredibly useful when dealing with date or numeric data. Here’s how:
- Right-click on a Row or Column header you want to group (like dates or sales amounts).
- Select Group from the context menu.
- For dates, you can choose to group by months, quarters, or years. For numbers, specify a range.
This will condense your data into a more manageable format, making it easier to analyze trends over time. 📅
Step 5: Changing Value Field Settings
Sometimes you need different calculations to analyze your data more accurately. Here’s how to customize the Value Field Settings:
- Click on the drop-down arrow next to a Value in the Pivot Table.
- Select Value Field Settings from the menu.
- Choose from options like Sum, Count, Average, Min, Max, or even a custom calculation.
This is particularly helpful when you need to present average sales figures instead of total sales! 💰
Step 6: Applying Filters
Filters enable you to focus on specific data points:
- Click on the drop-down arrow in the Row or Column header.
- Select Value Filters or Label Filters to customize what data appears in your Pivot Table.
For instance, if you only want to view sales data from a particular region, apply a filter to isolate just that data. This targeted approach streamlines your analysis.
Step 7: Formatting Your Pivot Table
Lastly, making your Pivot Table visually appealing can help with readability and presentations:
- Click anywhere in the Pivot Table and go to the Design tab.
- Choose from pre-set styles to enhance your table’s appearance or customize colors and borders to your preference.
A well-formatted table not only looks great but also makes data interpretation much easier for your audience! ✨
Common Mistakes to Avoid
While editing your Pivot Table, here are some common pitfalls to watch out for:
- Not refreshing your Pivot Table after making changes to the original data: Always click Refresh to ensure you have the latest data.
- Over-complicating your Pivot Table by adding too many fields or calculations: Keep it simple for clarity.
- Ignoring filters: Always check if your filters are set correctly, as they can drastically change what data you see.
Troubleshooting Issues
If you encounter issues while editing, try these troubleshooting steps:
- Pivot Table is not updating: Make sure to refresh it regularly after data changes.
- Data appears incorrect: Check your data source for any errors or inconsistencies.
- Field not showing up: Confirm that the field is included in the Field List and check for any active filters that may hide it.
<div class="faq-section">
<div class="faq-container">
<h2>Frequently Asked Questions</h2>
<div class="faq-item">
<div class="faq-question">
<h3>How do I refresh my Pivot Table?</h3>
<span class="faq-toggle">+</span>
</div>
<div class="faq-answer">
<p>Right-click on any cell in the Pivot Table and select "Refresh," or go to the "Data" tab and click "Refresh All." This updates the table with the latest data.</p>
</div>
</div>
<div class="faq-item">
<div class="faq-question">
<h3>Can I use multiple data sources for one Pivot Table?</h3>
<span class="faq-toggle">+</span>
</div>
<div class="faq-answer">
<p>Yes, you can create a Pivot Table using multiple data sources by using the Data Model feature in Excel.</p>
</div>
</div>
<div class="faq-item">
<div class="faq-question">
<h3>Why are my values not summing correctly?</h3>
<span class="faq-toggle">+</span>
</div>
<div class="faq-answer">
<p>Ensure that the data type in the original source is numeric. If it’s formatted as text, the Pivot Table will not sum it properly.</p>
</div>
</div>
<div class="faq-item">
<div class="faq-question">
<h3>How can I remove a filter from my Pivot Table?</h3>
<span class="faq-toggle">+</span>
</div>
<div class="faq-answer">
<p>Click on the filter drop-down arrow in the Row or Column header and select "Clear Filter" to remove it.</p>
</div>
</div>
</div>
</div>
In summary, by following these seven easy steps, you can edit your Excel Pivot Table like a pro! Remember to practice often and explore various features to become even more proficient. Don’t hesitate to experiment with different layouts and data sets; it’s the best way to learn.
Continuing your journey with Excel and Pivot Tables opens up many opportunities for deeper insights and efficient data analysis. So keep exploring, and don’t forget to check out other tutorials available on this blog for further learning!
<p class="pro-note">💡Pro Tip: Always keep backups of your data before making significant changes to your Pivot Table!</p>