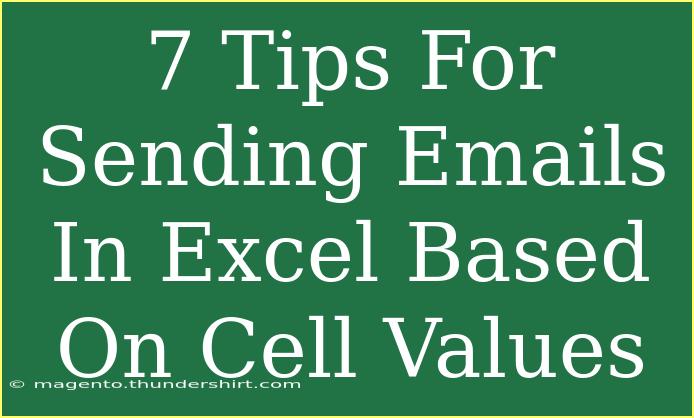Sending emails directly from Excel based on cell values can be an incredibly powerful tool for improving productivity and streamlining communication. Whether you're sending personalized messages to a list of clients, reminders to team members, or notifications for specific events, utilizing Excel to manage this task can save you time and enhance your efficiency. Let's dive into some valuable tips, shortcuts, and advanced techniques to harness the full potential of email functionality within Excel.
Understanding the Basics
Before we jump into the tips, it’s essential to understand how email integration works in Excel. Excel can utilize Visual Basic for Applications (VBA), a programming language that allows you to automate tasks. By writing simple scripts, you can send emails directly from your spreadsheet based on specific cell values.
Setting Up Your Environment
-
Enable the Developer Tab:
To start using VBA, make sure the Developer tab is visible in your Excel Ribbon. You can enable it by going to Excel Options > Customize Ribbon and checking the Developer option.
-
Prepare Your Data:
Organize your data in a structured manner. For example, if you're sending emails to clients, you may have columns for Name, Email Address, Subject, and Message.
Here's an example of how you could set up your data:
<table>
<tr>
<th>Name</th>
<th>Email Address</th>
<th>Subject</th>
<th>Message</th>
</tr>
<tr>
<td>John Doe</td>
<td>john@example.com</td>
<td>Welcome</td>
<td>Hello John, welcome to our service!</td>
</tr>
<tr>
<td>Jane Smith</td>
<td>jane@example.com</td>
<td>Reminder</td>
<td>Don't forget about your appointment tomorrow!</td>
</tr>
</table>
Tips for Sending Emails in Excel Based on Cell Values
1. Use VBA to Automate Email Sending
Write a VBA script to automate sending emails based on cell values. Below is a simple example:
Sub SendEmails()
Dim OutlookApp As Object
Dim OutlookMail As Object
Dim i As Integer
Dim lastRow As Integer
Set OutlookApp = CreateObject("Outlook.Application")
lastRow = Cells(Rows.Count, "A").End(xlUp).Row
For i = 2 To lastRow
Set OutlookMail = OutlookApp.CreateItem(0)
With OutlookMail
.To = Cells(i, 2).Value
.Subject = Cells(i, 3).Value
.Body = Cells(i, 4).Value
.Send
End With
Next i
End Sub
This script loops through your data and sends emails based on the values in each row.
2. Incorporate Error Handling
Sometimes, things don’t go as planned, so incorporating error handling in your VBA script is crucial. You can add error handling to alert you if any emails fail to send, like this:
On Error Resume Next
This line allows the script to continue running even if it encounters an error, but be sure to check your sent items for any undelivered emails afterward.
3. Personalize Your Emails
One of the best features of sending emails from Excel is the ability to personalize messages. Utilize cell values to customize the body of the email. You can include names, relevant information, or specific instructions by simply referencing the appropriate cells in your VBA code.
4. Test Before Sending
Always run tests to ensure that your email script works as intended. You can create a test sheet with your data and run the script to send test emails to yourself. This way, you can confirm that everything looks right before sending out to your actual contacts.
5. Use Conditional Logic
Leverage If statements within your VBA script to send emails based on certain conditions. For example, if you only want to send emails to users with a specific criterion (e.g., clients who signed up in the last week):
If Cells(i, 5).Value = "New Client" Then
' Send email
End If
6. Schedule Your Emails
If you want to send emails at a specific time, you can incorporate Excel's capability to schedule macros using Task Scheduler. Save your workbook with the script, and set up a task to open your workbook and run the script automatically.
7. Keep Your Spreadsheet Organized
As you work with larger datasets, keeping your spreadsheet organized is vital for managing email communications effectively. Use color coding or conditional formatting to highlight essential information and easily track what has been sent and what still needs attention.
Common Mistakes to Avoid
- Not Saving Your Workbook as Macro-Enabled: Make sure to save your file with a .xlsm extension to enable macros.
- Overlooking Error Messages: If your emails aren't sending, check for error messages and troubleshoot accordingly.
- Using Incorrect Data Formats: Ensure that your email addresses are formatted correctly; any typos can lead to failed sends.
Troubleshooting Issues
If you encounter issues with your email functionality, here are some troubleshooting tips:
- Check Outlook Settings: Ensure that Outlook is configured correctly and can send emails outside of Excel.
- Verify Your Data: Double-check that email addresses and other cell values are accurate and valid.
- Test Individual Scripts: Run small parts of your code to isolate any problems.
<div class="faq-section">
<div class="faq-container">
<h2>Frequently Asked Questions</h2>
<div class="faq-item">
<div class="faq-question">
<h3>Can I send emails without Outlook installed?</h3>
<span class="faq-toggle">+</span>
</div>
<div class="faq-answer">
<p>No, Excel primarily uses Outlook to send emails. You will need to have Outlook installed on your computer.</p>
</div>
</div>
<div class="faq-item">
<div class="faq-question">
<h3>What if the email doesn't send?</h3>
<span class="faq-toggle">+</span>
</div>
<div class="faq-answer">
<p>Check your Outlook settings and verify that you have a stable internet connection. Review your code for any errors as well.</p>
</div>
</div>
<div class="faq-item">
<div class="faq-question">
<h3>Can I customize the email subject line?</h3>
<span class="faq-toggle">+</span>
</div>
<div class="faq-answer">
<p>Yes! You can use cell values to personalize the subject line in your VBA code.</p>
</div>
</div>
<div class="faq-item">
<div class="faq-question">
<h3>How do I ensure emails are sent only once?</h3>
<span class="faq-toggle">+</span>
</div>
<div class="faq-answer">
<p>You can add a new column to track sent emails and update this column after an email is successfully sent.</p>
</div>
</div>
</div>
</div>
Being able to send emails directly from Excel based on cell values can open a realm of possibilities for efficiency and personalization in your communication efforts. Remember to practice and test your scripts, and don't hesitate to explore more advanced functionalities as you become comfortable.
<p class="pro-note">📧Pro Tip: Always back up your Excel file before running any macros to prevent data loss!</p>