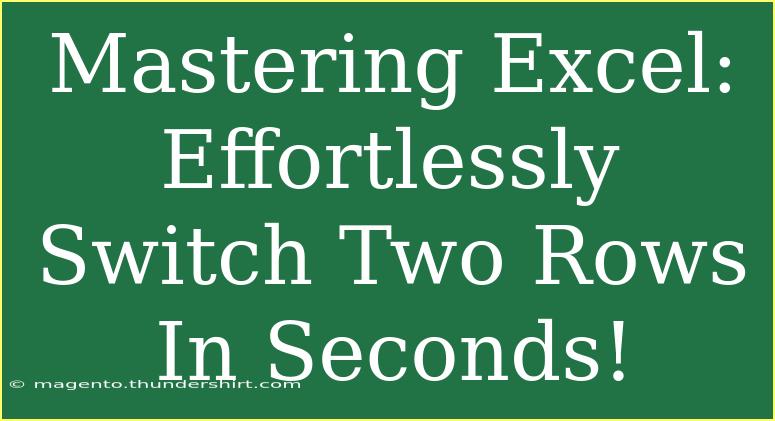Switching rows in Excel can be a game-changer when it comes to organizing your data swiftly and effectively. Whether you are preparing a report, managing inventory, or simply keeping your lists in order, knowing how to quickly switch two rows can save you a lot of time. In this article, we’ll walk you through several methods to switch two rows seamlessly, share helpful tips, and tackle common mistakes that you should avoid. Let’s dive in! 🚀
Why Switching Rows Is Important
When working with data in Excel, it’s crucial to maintain a logical flow. Switching rows can help you:
- Organize data intuitively
- Emphasize certain entries
- Create comparisons more easily
Let's explore some practical methods to accomplish this.
Methods to Switch Rows in Excel
Method 1: Drag and Drop
One of the simplest ways to switch two rows is by using the drag-and-drop method.
- Select the Row: Click on the number to the left of the row you wish to move.
- Drag the Row: While holding down the Shift key, click and drag the row to the desired location.
- Drop the Row: Release the mouse button when you see a faint line indicating where the row will be placed.
Method 2: Cut and Paste
This method is great if you're dealing with a larger dataset.
- Select the Row: Click on the row number of the first row you want to switch.
- Cut the Row: Right-click and select "Cut" or press Ctrl + X.
- Select the Second Row: Click on the row number of the second row where you want to switch the first row.
- Insert Cut Cells: Right-click and select “Insert Cut Cells.” This will move the second row down and place the first row in its position.
Method 3: Using the Keyboard
If you prefer a quicker, keyboard-based approach, you can do this:
- Select the First Row: Navigate to the row you want to move using the arrow keys.
- Cut the Row: Press Ctrl + X.
- Move to the Second Row: Use the arrow keys to reach the row where you want the first row to go.
- Insert the Cut Row: Press Ctrl + Shift + "+" to insert the cut row.
Method 4: Using Excel Formulas (Advanced)
For more complex data management, you may want to use Excel’s formula capabilities.
- Create a Helper Column: Add a new column that will help you mark the original order of your rows.
- Use the
SORT Function: You can use the SORT function to arrange the rows as needed and switch them.
Here’s an example of how the formula might look:
=SORT(A1:B10,1,TRUE)
This formula will sort the first ten rows based on the data in the first column.
Common Mistakes to Avoid
- Not Selecting Entire Rows: Always ensure you are selecting the entire row instead of just cells, or you might end up misplacing data.
- Forgetting to Save: After making changes, don't forget to save your work! Press Ctrl + S to save your progress.
- Overwriting Data: Be cautious about where you place your cut rows; always check that you're not overwriting important information.
Troubleshooting Issues
If you encounter issues while switching rows, here are some tips:
- Excel Crashes: If Excel crashes, make sure you have autosave enabled.
- Unable to Cut Rows: Sometimes, if the sheet is protected, you may not be able to cut or move rows. Check the protection settings.
- Row Numbers Don't Update: After switching rows, sometimes row numbers don't update immediately. Save and refresh your view.
Table of Keyboard Shortcuts for Excel
| Action |
Shortcut |
| Cut |
Ctrl + X |
| Paste |
Ctrl + V |
| Undo |
Ctrl + Z |
| Select Entire Row |
Shift + Space |
| Insert Cut Cells |
Ctrl + Shift + "+" |
<div class="faq-section">
<div class="faq-container">
<h2>Frequently Asked Questions</h2>
<div class="faq-item">
<div class="faq-question">
<h3>Can I switch multiple rows at once?</h3>
<span class="faq-toggle">+</span>
</div>
<div class="faq-answer">
<p>No, you can only switch two rows at a time using the methods mentioned. However, you can repeat the process multiple times to achieve your goal.</p>
</div>
</div>
<div class="faq-item">
<div class="faq-question">
<h3>What should I do if my data gets misplaced?</h3>
<span class="faq-toggle">+</span>
</div>
<div class="faq-answer">
<p>Use the Undo feature by pressing Ctrl + Z to revert the last action you performed.</p>
</div>
</div>
<div class="faq-item">
<div class="faq-question">
<h3>Is there a limit to how many times I can switch rows?</h3>
<span class="faq-toggle">+</span>
</div>
<div class="faq-answer">
<p>There is no limit to switching rows as long as you are following the steps correctly. Just remember to keep your data organized!</p>
</div>
</div>
<div class="faq-item">
<div class="faq-question">
<h3>Can I switch rows in a protected sheet?</h3>
<span class="faq-toggle">+</span>
</div>
<div class="faq-answer">
<p>No, you cannot switch rows in a protected sheet. You'll need to unprotect the sheet first.</p>
</div>
</div>
</div>
</div>
In summary, mastering the techniques to switch rows in Excel can greatly enhance your data manipulation skills. Whether you prefer drag-and-drop, cut-and-paste, or keyboard shortcuts, there’s a method for everyone. As you practice these techniques, you'll discover how easy it is to make your data more presentable and organized.
Engage with our other tutorials to further enhance your Excel skills! Happy spreadsheeting! 🎉
<p class="pro-note">✨Pro Tip: Always make a backup of your Excel file before making major changes!</p>