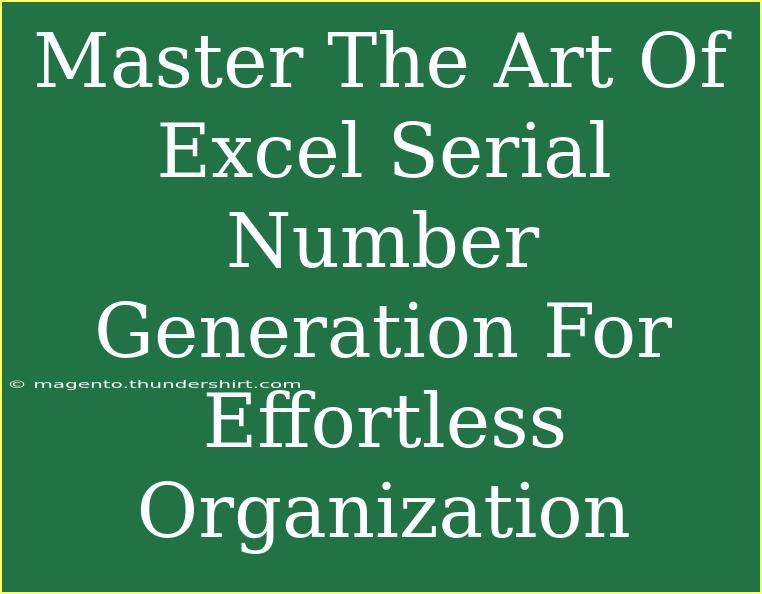Excel is a powerhouse tool that can be used for many purposes, from budgeting to data analysis. However, one of its lesser-known yet extremely practical applications is generating serial numbers. Whether you run a small business and need to track inventory or just want to keep your personal data organized, mastering serial number generation in Excel can significantly improve your workflow. In this guide, we’ll explore tips, shortcuts, and advanced techniques to help you create effective serial numbers with ease. 🎉
Why Serial Numbers Are Important
Before diving into the how-tos, let's touch on why serial numbers matter:
- Organization: They help you track and categorize items easily.
- Uniqueness: Serial numbers ensure that every item is distinctly identifiable.
- Efficiency: Automating the generation of serial numbers saves time and reduces human error.
How to Generate Serial Numbers in Excel
Method 1: Basic Serial Number Generation
- Open Excel and select a new spreadsheet.
- In the first cell (A1), type
1.
- In the next cell (A2), type
=A1+1. This simple formula will increment the value by 1.
- Drag the fill handle (small square at the bottom-right of the cell) down to auto-fill the serial numbers.
Example: If you drag down to cell A10, you'll get numbers 1 to 10 automatically.
Method 2: Using the Fill Series Command
- Click on the first cell (A1) where you want your series to begin.
- Go to the Home tab and find the Editing group.
- Click on Fill and then select Series.
- Choose the series type you want (e.g., Linear) and set your step value (usually
1).
<table>
<tr>
<th>Option</th>
<th>Value</th>
</tr>
<tr>
<td>Start Value</td>
<td>1</td>
</tr>
<tr>
<td>Step Value</td>
<td>1</td>
</tr>
<tr>
<td>Stop Value</td>
<td>100</td>
</tr>
</table>
Advanced Techniques for Serial Number Generation
Method 3: Custom Serial Number Formats
- Choose a Cell: Click on the cell where you want your serial number.
- Format: Right-click and select Format Cells.
- Go to the Number tab and choose Custom.
- Enter a format like
SN0000 for serial numbers starting from SN0001.
This will give you serial numbers like SN0001, SN0002, and so on.
Method 4: Use the CONCATENATE Function for Complex Serial Numbers
If you want to create more complex serial numbers combining text and numbers (for example, using a prefix), here’s how:
- Click on a new cell.
- Enter the formula:
=CONCATENATE("SN", A1).
- Drag down to fill subsequent cells.
This will generate serial numbers like SN1, SN2, etc.
Common Mistakes to Avoid
- Not Locking the Cell Reference: When copying formulas, remember to use
$ signs to lock the reference if needed (e.g., $A$1).
- Dragging Too Far: If you drag too far beyond your desired number, you might inadvertently generate a huge series. Be careful with your range!
- Forgetting to Check Formatting: Always ensure your cells are formatted correctly for numbers or text to avoid unexpected outcomes.
Troubleshooting Common Issues
- Formula Not Updating: Ensure Excel calculation is set to automatic (File > Options > Formulas > Workbook Calculation).
- Incorrect Serial Numbers: Check if your formulas reference the correct cells, especially if you have multiple sheets.
- Formatting Issues: If numbers display as text, use
=VALUE(A1) to convert them to numbers.
<div class="faq-section">
<div class="faq-container">
<h2>Frequently Asked Questions</h2>
<div class="faq-item">
<div class="faq-question">
<h3>How do I generate a unique serial number for each item?</h3>
<span class="faq-toggle">+</span>
</div>
<div class="faq-answer">
<p>You can generate unique serial numbers by using the method of combining text and numbers with the CONCATENATE function, or simply by filling a series with a step value of 1.</p>
</div>
</div>
<div class="faq-item">
<div class="faq-question">
<h3>Can I automate the serial number generation in Excel?</h3>
<span class="faq-toggle">+</span>
</div>
<div class="faq-answer">
<p>Yes! Using a combination of Excel formulas and the fill handle can automate the process effectively.</p>
</div>
</div>
<div class="faq-item">
<div class="faq-question">
<h3>What should I do if my serial numbers are not incrementing correctly?</h3>
<span class="faq-toggle">+</span>
</div>
<div class="faq-answer">
<p>Ensure you’ve set the fill series correctly or checked the references in your formulas for any errors.</p>
</div>
</div>
<div class="faq-item">
<div class="faq-question">
<h3>Is it possible to generate serial numbers with a specific prefix?</h3>
<span class="faq-toggle">+</span>
</div>
<div class="faq-answer">
<p>Absolutely! You can use the CONCATENATE function or simply concatenate using & to include a prefix in your serial numbers.</p>
</div>
</div>
</div>
</div>
Key Takeaways
Mastering Excel’s serial number generation can greatly enhance your organizational skills. By applying these techniques, not only will you be able to keep your data well-structured, but you’ll also save precious time. Remember to avoid common mistakes and utilize the advanced techniques we've shared to further streamline your processes.
Don't hesitate to practice the methods outlined here! Each time you use them, you'll become more familiar with Excel's capabilities. The world of Excel is vast, and there’s always more to learn, so keep exploring!
<p class="pro-note">🎯 Pro Tip: Experiment with different formats and combinations to create unique serial numbers that fit your needs!</p>