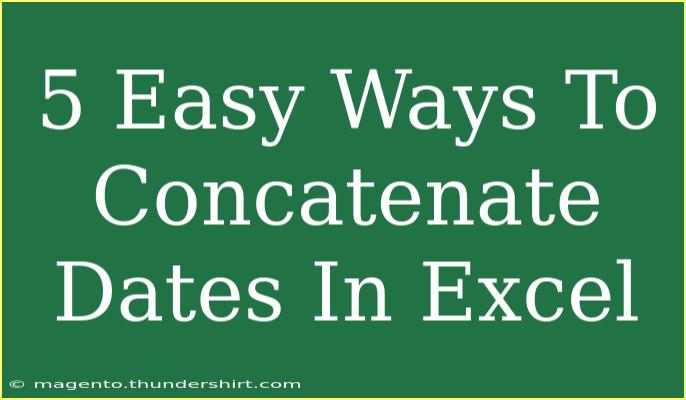When it comes to managing data in Excel, one common task many users face is concatenating dates. Whether you're preparing reports, merging datasets, or just trying to present your information in a clean format, knowing how to concatenate dates effectively can be a game changer! 🎉 In this guide, we'll explore five easy ways to concatenate dates in Excel, complete with helpful tips, shortcuts, and troubleshooting techniques.
Understanding Concatenation in Excel
Before diving into the different methods of concatenating dates, it's essential to understand what concatenation means in this context. Simply put, concatenation is the process of joining two or more strings or pieces of data together into one cohesive string. This is especially useful for dates, which may need to be presented alongside other data types for clarity and ease of understanding.
Why Concatenate Dates?
Concatenating dates allows you to create a unified representation of data, like combining the date with the name of the event, or formatting dates for better readability. Here are some scenarios where this might come in handy:
- Creating full reports that require dates in specific formats.
- Generating custom labels for charts and graphs.
- Preparing data for analysis by merging fields.
5 Easy Ways to Concatenate Dates in Excel
Method 1: Using the CONCATENATE Function
Excel has a built-in function specifically for concatenation called CONCATENATE. To concatenate dates using this function, follow these steps:
- Select your target cell where you want the concatenated result to appear.
- Type the formula:
=CONCATENATE(A1, " ", B1)
Here, A1 contains a date, and B1 might be another string or date.
- Press Enter. Your concatenated result will appear in the selected cell.
Important Notes:
<p class="pro-note">This function is particularly useful when you want to combine a date with text, such as "Event Date: " followed by the actual date.</p>
Method 2: Using the & Operator
The & operator is a straightforward and often preferred way to concatenate data in Excel. It's quick and easy! Here’s how:
- Click on the cell where you want your result.
- Enter the formula:
=A1 & " " & TEXT(B1, "mm/dd/yyyy")
In this case, TEXT() formats the date to a specific format.
- Hit Enter. You’ll see your concatenated string.
Important Notes:
<p class="pro-note">Using the TEXT function allows you to format the date in various styles, making it easier to display dates as you prefer.</p>
Method 3: TEXTJOIN Function
For users of Excel 2016 and later, the TEXTJOIN function is a powerful tool for concatenation, especially when handling multiple cells:
- Select a cell for your concatenated output.
- Use this formula:
=TEXTJOIN(", ", TRUE, A1:C1)
This example concatenates the dates in cells A1 through C1, separated by commas.
- Press Enter. Voilà!
Important Notes:
<p class="pro-note">The TRUE argument allows for ignoring empty cells, making this function cleaner and more efficient.</p>
Method 4: Using Power Query
For users who have larger datasets, Power Query offers an efficient way to concatenate dates:
- Select your dataset and go to the Data tab.
- Click on Get & Transform Data, then select From Table/Range.
- In the Power Query editor, select your date column, then go to the Transform tab and select Merge Columns.
- Choose a separator (like a space or a comma) and click OK.
- Load the data back into Excel.
Important Notes:
<p class="pro-note">Power Query is excellent for managing larger datasets, and it allows for easy transformations and data preparation.</p>
Method 5: Combining Dates with Other Data Types
Sometimes, you may want to concatenate dates with other types of data, such as text or numbers. Here’s how to do it efficiently:
- Select the desired cell for the output.
- Enter the following formula:
=TEXT(A1, "dd-mm-yyyy") & " " & B1
Assuming A1 contains a date and B1 a string.
- Press Enter to view the result.
Important Notes:
<p class="pro-note">Make sure to use the TEXT function to maintain the desired date format while concatenating with text or numbers.</p>
Common Mistakes to Avoid
- Not Formatting Dates: Always format your dates properly using the
TEXT function to ensure they appear as desired in your concatenation.
- Ignoring Cell References: Be careful with cell references; ensure you’re referencing the correct cells.
- Forgetting Spaces or Separators: If you want spaces or specific separators between concatenated pieces, make sure to include those in your formula.
- Using Mismatched Data Types: Ensure that you are concatenating similar types of data to avoid confusion.
Troubleshooting Issues
- If you see a
#VALUE! error, check that your references are correct and that cells aren’t blank where they shouldn’t be.
- Ensure dates are properly formatted as dates in Excel; otherwise, they might be treated as text.
- When using
TEXTJOIN, ensure that your range doesn't contain too many empty cells if you want a clean concatenation.
<div class="faq-section">
<div class="faq-container">
<h2>Frequently Asked Questions</h2>
<div class="faq-item">
<div class="faq-question">
<h3>Can I concatenate more than two dates in Excel?</h3>
<span class="faq-toggle">+</span>
</div>
<div class="faq-answer">
<p>Yes! You can concatenate multiple dates using any of the methods mentioned above. Just include additional cell references in your formula.</p>
</div>
</div>
<div class="faq-item">
<div class="faq-question">
<h3>How do I format a concatenated date?</h3>
<span class="faq-toggle">+</span>
</div>
<div class="faq-answer">
<p>Use the TEXT function in your formula to format dates, such as TEXT(A1, "mm/dd/yyyy") to specify how you want the date to appear.</p>
</div>
</div>
<div class="faq-item">
<div class="faq-question">
<h3>What if my concatenated result isn't displaying correctly?</h3>
<span class="faq-toggle">+</span>
</div>
<div class="faq-answer">
<p>Check for any errors in your cell references or formatting. Make sure that the cells you're referencing are indeed dates and that your formulas are correctly set up.</p>
</div>
</div>
<div class="faq-item">
<div class="faq-question">
<h3>Is there a limit to the number of cells I can concatenate?</h3>
<span class="faq-toggle">+</span>
</div>
<div class="faq-answer">
<p>There isn't a strict limit, but be mindful of the overall length of your concatenated result; Excel has a limit of 32,767 characters per cell.</p>
</div>
</div>
<div class="faq-item">
<div class="faq-question">
<h3>Can I concatenate dates with different formats?</h3>
<span class="faq-toggle">+</span>
</div>
<div class="faq-answer">
<p>Yes, but ensure you format them using the TEXT function to avoid discrepancies in presentation.</p>
</div>
</div>
</div>
</div>
In summary, concatenating dates in Excel can be accomplished through various methods, each suited to different needs and preferences. Whether you choose to use functions like CONCATENATE, &, or the newer TEXTJOIN, you can effectively merge your dates with other data for better clarity and presentation. Practice these techniques and don't hesitate to experiment with your data to see what works best for you!
<p class="pro-note">🌟 Pro Tip: Always keep your date formats consistent when concatenating to avoid confusion down the line!</p>