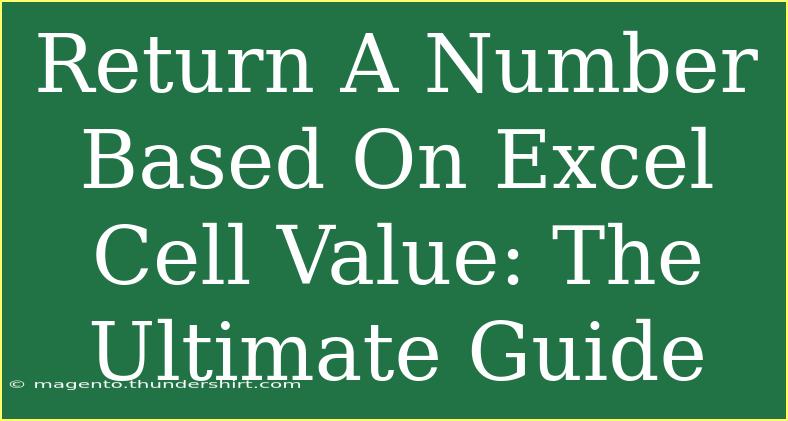When working with Excel, one of the most powerful features you can leverage is the ability to return a number based on a cell value. Whether you're looking to perform a simple calculation, make decisions based on data, or create dynamic reports, mastering this technique will elevate your Excel game to a whole new level! 🌟 In this ultimate guide, we'll explore various methods, helpful tips, and troubleshooting strategies to make your Excel experience smoother and more effective.
Understanding Cell Values
Before diving into the mechanics of returning a number based on cell value, it's crucial to understand what a cell value represents. In Excel, a cell can contain different types of data including:
- Text (e.g., "Apple")
- Numbers (e.g., 10, 200)
- Dates (e.g., 01/01/2022)
- Formulas (e.g., =SUM(A1:A10))
When working with formulas, it's important to know the data type you're dealing with, as this will influence how you write your functions.
Key Functions for Returning Numbers
1. IF Function
The IF function is one of the most commonly used functions in Excel for returning a number based on a condition. Here's the syntax:
=IF(logical_test, value_if_true, value_if_false)
Example:
If you want to return 1 if the value in cell A1 is greater than 10, and return 0 otherwise, you would write:
=IF(A1>10, 1, 0)
2. VLOOKUP Function
VLOOKUP is excellent for searching a value in the first column of a range and returning a value in the same row from a specified column. The syntax is:
=VLOOKUP(lookup_value, table_array, col_index_num, [range_lookup])
Example:
Suppose you have a table where you want to return the price of a product based on its name. If the product names are in column A and prices in column B, you could write:
=VLOOKUP("Apple", A2:B10, 2, FALSE)
3. INDEX and MATCH
Using INDEX and MATCH together is a more flexible alternative to VLOOKUP. Here's how you can use it:
=INDEX(return_range, MATCH(lookup_value, lookup_range, 0))
Example:
To achieve the same result as above (returning the price of an apple), you can use:
=INDEX(B2:B10, MATCH("Apple", A2:A10, 0))
Tips and Shortcuts for Effective Usage
-
Combine Functions: You can nest functions within each other to create powerful formulas. For example, using IF with VLOOKUP can help return a value based on complex conditions.
-
Use Named Ranges: Instead of referencing cell ranges directly, consider defining named ranges for easier readability and maintenance.
-
Error Handling: Use the IFERROR function to avoid error messages. For example:
=IFERROR(VLOOKUP("Apple", A2:B10, 2, FALSE), "Not Found")
Common Mistakes to Avoid
-
Incorrect References: Ensure that your cell references are accurate. Incorrect referencing can lead to unexpected results.
-
Data Type Confusion: Mixing data types, such as comparing text with numbers, will yield false results. Always confirm the type of data you’re working with.
-
Forgetting Absolute References: When copying formulas, remember to use absolute references (using $) for certain cells if you don’t want them to change.
Troubleshooting Tips
-
If your formula is not returning the expected value, double-check your logical tests and ensure there are no typos in your cell references or functions.
-
For functions that return errors, use the "Evaluate Formula" feature under the Formulas tab to step through your calculations.
-
Verify that the data you are looking up exists in the specified range and is spelled correctly.
Practical Examples
Let’s look at a few practical scenarios where you might want to return numbers based on cell values.
Scenario 1: Grade Classification
You have a list of student scores in column A, and you want to classify them into grades. You can use a combination of IF statements:
=IF(A1>=90, "A", IF(A1>=80, "B", IF(A1>=70, "C", "F")))
Scenario 2: Pricing Based on Membership
In a pricing table, you may want to offer different prices based on membership levels. Here’s how you can use VLOOKUP:
=VLOOKUP(B1, Memberships, 2, FALSE)
Scenario 3: Salary Adjustment Based on Performance
If you want to adjust salaries based on performance ratings, you can use INDEX and MATCH:
=INDEX(Adjustments, MATCH(A1, Performances, 0))
<div class="faq-section">
<div class="faq-container">
<h2>Frequently Asked Questions</h2>
<div class="faq-item">
<div class="faq-question">
<h3>How do I return a value based on multiple conditions?</h3>
<span class="faq-toggle">+</span>
</div>
<div class="faq-answer">
<p>You can use the IF function with nested conditions or the IFS function if you're using Excel 2016 or later. Example: =IFS(A1>90, "A", A1>80, "B").</p>
</div>
</div>
<div class="faq-item">
<div class="faq-question">
<h3>What should I do if my VLOOKUP is returning #N/A?</h3>
<span class="faq-toggle">+</span>
</div>
<div class="faq-answer">
<p>This usually means that the lookup value does not exist in the range. Double-check the spelling or ensure the lookup value is present.</p>
</div>
</div>
<div class="faq-item">
<div class="faq-question">
<h3>Can I use VLOOKUP with unsorted data?</h3>
<span class="faq-toggle">+</span>
</div>
<div class="faq-answer">
<p>Yes, but ensure you set the range_lookup argument to FALSE for an exact match to return correct results.</p>
</div>
</div>
<div class="faq-item">
<div class="faq-question">
<h3>What’s the difference between VLOOKUP and HLOOKUP?</h3>
<span class="faq-toggle">+</span>
</div>
<div class="faq-answer">
<p>VLOOKUP searches for a value in a vertical column, while HLOOKUP searches for a value in a horizontal row.</p>
</div>
</div>
</div>
</div>
To wrap it all up, returning a number based on cell values in Excel can be a game changer when it comes to data management and analysis. Mastering functions like IF, VLOOKUP, and INDEX & MATCH will equip you with the tools necessary to make data-driven decisions. Remember to take your time with your formulas, check for common pitfalls, and don’t hesitate to explore more advanced Excel tutorials to refine your skills further.
<p class="pro-note">✨Pro Tip: Keep practicing these functions in real-life scenarios to become an Excel master!</p>