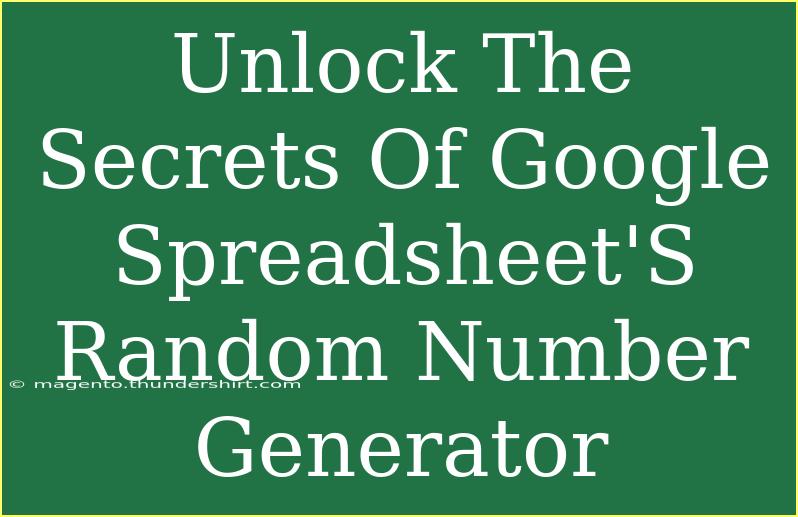Google Sheets is a powerhouse tool that empowers users to organize, analyze, and visualize data with ease. Among its many features, the Random Number Generator stands out as a particularly useful function, especially for tasks like data analysis, simulations, and even fun games. Whether you’re an entrepreneur looking to analyze market trends, a teacher creating random quizzes, or someone simply trying to add a twist to your daily tasks, mastering this tool can be quite beneficial. 🎉
In this guide, we’ll delve into the secrets of Google Spreadsheet’s Random Number Generator, share helpful tips, and highlight common pitfalls to avoid. By the end, you’ll be ready to wield this feature like a pro!
Getting Started with Google Sheets Random Number Generator
The Random Number Generator can be a bit tricky if you're not familiar with it. Luckily, Google Sheets provides two primary functions to generate random numbers: RAND() and RANDBETWEEN().
Using RAND()
The RAND() function generates a random decimal number between 0 and 1. Here’s how to use it:
- Open your Google Sheet.
- Click on the cell where you want the random number to appear.
- Type the formula:
=RAND().
- Press Enter to see a new random number between 0 and 1.
Using RANDBETWEEN()
If you need random integers within a specific range, RANDBETWEEN() is your go-to function. Here’s how to use it:
- Open your Google Sheet.
- Click on the cell where you want the random number to appear.
- Type the formula:
=RANDBETWEEN(min, max) replacing min and max with your desired range.
- Press Enter and voilà! A random integer between the specified limits will be generated.
Here’s a quick overview in table format to summarize:
<table>
<tr>
<th>Function</th>
<th>Generates</th>
<th>Syntax</th>
</tr>
<tr>
<td>RAND()</td>
<td>Random decimal (0 to 1)</td>
<td>=RAND()</td>
</tr>
<tr>
<td>RANDBETWEEN()</td>
<td>Random integer (between specified limits)</td>
<td>=RANDBETWEEN(min, max)</td>
</tr>
</table>
Common Use Cases
- Data Simulations: Simulating outcomes in a statistical model.
- Games: Randomly selecting a winner in competitions or games.
- Sampling: Selecting a random sample from a dataset for analysis.
Tips and Techniques for Effective Use
To unlock the full potential of Google Sheets' Random Number Generator, consider these tips:
-
Refresh Random Numbers: Both RAND() and RANDBETWEEN() will automatically refresh every time you make a change to your sheet. If you want to keep a random number without it changing, you can copy the cell and paste it as a value.
-
Combine Functions: You can mix random functions with other functions. For example, use =ROUND(RAND()*100, 0) to generate a random whole number between 0 and 100.
-
Limitations: Keep in mind that using too many random functions in a single sheet can slow down your spreadsheet. Use them judiciously!
-
Avoid Repetition: To prevent the same random number from appearing multiple times, you can add a unique identifier to the RANDBETWEEN() function like: =RANDBETWEEN(1,100) + ROW()*100.
-
Validation: If you need unique random numbers, use a script or an add-on to ensure numbers don't repeat.
Common Mistakes to Avoid
- Forgetting Parentheses: Make sure to include parentheses after your function; otherwise, it won’t work.
- Incorrect Range: Double-check your range values in
RANDBETWEEN(), as using the max value lower than min will generate errors.
- Overusing Functions: As mentioned before, having too many random functions may hinder the performance of your Google Sheet.
Troubleshooting Issues
Should you encounter any issues while working with random number generation in Google Sheets, here are some common problems and how to resolve them:
-
Function Not Updating: If your random numbers don’t change after making edits, try refreshing the page or clicking “File” and then “Spreadsheet settings” to ensure recalculation is set to "On change."
-
Errors in Function: If your formula returns an error, double-check your syntax. Ensure all parentheses are closed and that you haven’t inadvertently left spaces.
-
Unexpected Results: If you're getting numbers outside your expected range, recheck the parameters you entered in RANDBETWEEN().
<div class="faq-section">
<div class="faq-container">
<h2>Frequently Asked Questions</h2>
<div class="faq-item">
<div class="faq-question">
<h3>Can I generate multiple random numbers at once?</h3>
<span class="faq-toggle">+</span>
</div>
<div class="faq-answer">
<p>Yes! Simply drag down the fill handle (small square at the bottom-right of the selected cell) to apply the formula to multiple cells at once.</p>
</div>
</div>
<div class="faq-item">
<div class="faq-question">
<h3>Are the random numbers truly random?</h3>
<span class="faq-toggle">+</span>
</div>
<div class="faq-answer">
<p>The numbers generated are pseudorandom, which means they are generated algorithmically and may not be perfectly random.</p>
</div>
</div>
<div class="faq-item">
<div class="faq-question">
<h3>How do I freeze a random number so it doesn't change?</h3>
<span class="faq-toggle">+</span>
</div>
<div class="faq-answer">
<p>To keep a generated random number, copy it, right-click, and choose "Paste special" -> "Values only".</p>
</div>
</div>
</div>
</div>
Recapping the key takeaways, we explored how to effectively use the Random Number Generator in Google Sheets through both RAND() and RANDBETWEEN() functions. We shared practical tips, common mistakes, and troubleshooting advice to enhance your experience. 💡
The ability to generate random numbers can enrich your work, whether it's for data analysis or creating entertaining activities. So dive in, practice these techniques, and experiment with various functions in your spreadsheets. Your newfound skills will surely pay off in both your personal and professional endeavors.
<p class="pro-note">🌟Pro Tip: Remember to explore other functionalities within Google Sheets to complement your random number generation techniques!</p>