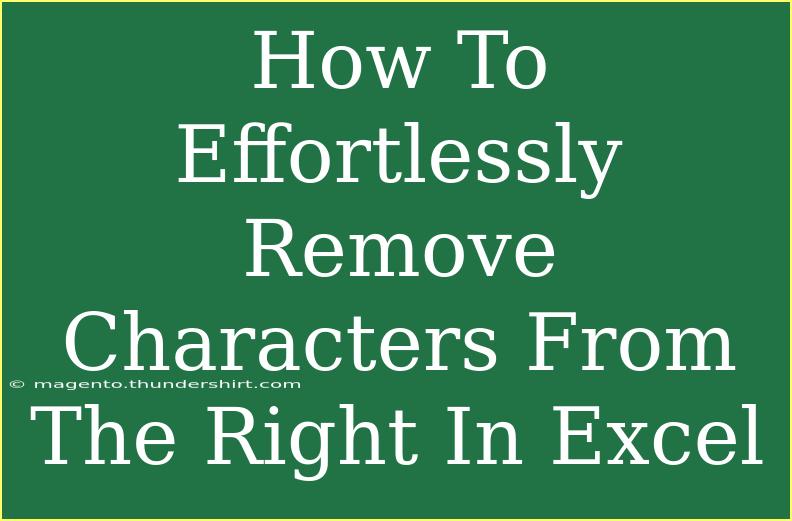Working with Excel can sometimes feel daunting, especially when you need to clean up your data. One common task users face is removing unwanted characters from the right side of text strings. Whether you're managing a list of names, product codes, or any other dataset, this task is essential for maintaining a neat and organized spreadsheet. Fortunately, Excel offers several powerful methods to achieve this effortlessly. In this guide, we’ll explore tips, tricks, and techniques to help you master the art of removing characters from the right in Excel. 🚀
Why Remove Characters from the Right?
Understanding why you might need to remove characters from the right can help solidify your grasp of the techniques. Some common scenarios include:
- Cleaning up data entries: You may have extra spaces, trailing symbols, or unwanted characters that need to be eliminated.
- Standardizing formats: When combining data from different sources, you might need to ensure uniformity in how data is presented.
- Preparing data for analysis: Removing unnecessary characters can streamline your data and make analyses more accurate.
Methods to Remove Characters from the Right in Excel
Excel provides various built-in functions that can help you remove characters from the right side of your text strings. Let’s take a closer look at these methods!
1. Using the LEFT and LEN Functions
This method involves using a combination of the LEFT and LEN functions to exclude a certain number of characters from the right end of the string.
Example:
Imagine you have a list of product codes in Column A, and you want to remove the last two characters.
Step-by-Step Instructions:
-
In cell B1, enter the following formula:
=LEFT(A1, LEN(A1) - 2)
-
Drag the fill handle down to apply this formula to other cells in Column B.
Explanation:
LEN(A1) calculates the total length of the text in A1.LEFT(A1, LEN(A1) - 2) returns the left portion of the text, excluding the last two characters.
2. Using the TRIM Function
The TRIM function is handy for removing unnecessary spaces from your text. While it doesn’t remove characters per se, it can be useful if your main issue is extra spaces at the end of text strings.
Example:
For a list of names in Column A:
Step-by-Step Instructions:
-
In cell B1, enter the following formula:
=TRIM(A1)
-
Drag the fill handle down to apply this to other cells.
3. Utilizing the REPLACE Function
The REPLACE function can replace part of a text string, making it useful when you know the specific characters you want to remove.
Example:
Suppose you want to remove "XYZ" from the end of the text string in Column A.
Step-by-Step Instructions:
-
In cell B1, enter the formula:
=REPLACE(A1, LEN(A1)-2, 3, "")
-
Drag the fill handle down to apply this formula.
Explanation:
LEN(A1)-2 specifies the starting position from which the replacement begins.3 is the number of characters to replace (in this case, "XYZ")."" indicates that you want to replace it with nothing.
4. Using Power Query
If you're working with larger datasets or want a more advanced approach, Power Query can be a game-changer.
Step-by-Step Instructions:
- Select your data range and go to the Data tab.
- Click on From Table/Range.
- In Power Query, select the column where you want to remove characters.
- Go to the Transform tab, then choose Format > Trim.
- Click on Close & Load to return the cleaned data back to Excel.
Common Mistakes to Avoid
While these methods are effective, there are some common pitfalls you should watch out for:
- Not accounting for variable character lengths: Ensure you adjust your formulas if the number of characters to remove varies from row to row.
- Forgetting to copy values: After applying formulas, if you need the cleaned data without the formulas, make sure to copy and paste the values.
- Ignoring blank cells: Check that your formulas account for empty cells to avoid errors.
Troubleshooting Issues
If you encounter issues while using these methods, consider the following tips:
- Check for hidden characters: Sometimes, data from external sources can have hidden characters that formulas won’t detect. Consider using the
CLEAN function to remove such characters.
- Verify your formula syntax: A misplaced comma or bracket can lead to errors. Double-check your formulas.
- Recalculate your workbook: If formulas aren’t updating, you may need to force a recalculation with F9.
<div class="faq-section">
<div class="faq-container">
<h2>Frequently Asked Questions</h2>
<div class="faq-item">
<div class="faq-question">
<h3>Can I remove characters from the right without using formulas?</h3>
<span class="faq-toggle">+</span>
</div>
<div class="faq-answer">
<p>Yes, you can use the Find and Replace feature to remove specific characters from your text strings.</p>
</div>
</div>
<div class="faq-item">
<div class="faq-question">
<h3>What if I want to remove multiple characters from the end?</h3>
<span class="faq-toggle">+</span>
</div>
<div class="faq-answer">
<p>You can modify the formulas provided to include the total number of characters you wish to remove.</p>
</div>
</div>
<div class="faq-item">
<div class="faq-question">
<h3>Is there a way to remove characters from multiple columns at once?</h3>
<span class="faq-toggle">+</span>
</div>
<div class="faq-answer">
<p>Yes, you can apply the same formula across multiple columns by dragging the fill handle horizontally or vertically.</p>
</div>
</div>
</div>
</div>
In summary, removing characters from the right in Excel is a skill that can save you time and help keep your data organized. Whether you choose to use functions like LEFT, LEN, or even Power Query, mastering these techniques will enhance your productivity. Practice implementing these methods, explore related tutorials, and soon you'll find yourself navigating Excel with confidence and ease!
<p class="pro-note">🚀Pro Tip: Always backup your original data before making bulk changes, just to be safe!</p>