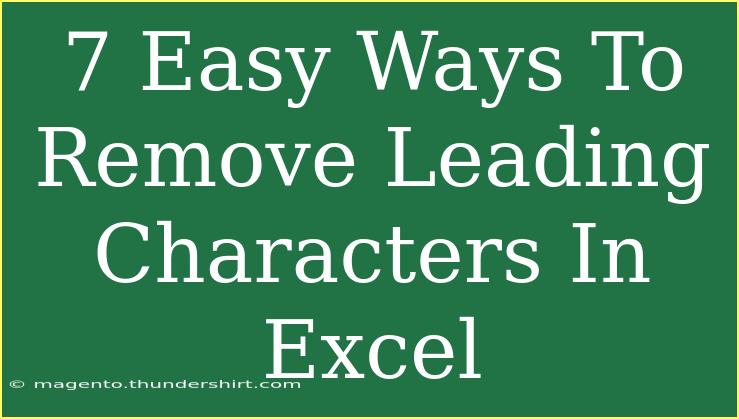If you've ever found yourself working with data in Excel that includes pesky leading characters, you know how frustrating it can be. These unwanted characters can throw off your analysis, make sorting tricky, and generally clutter up your spreadsheets. Fear not! In this guide, we'll dive into seven easy ways to remove those leading characters and clean up your data in Excel. Let's get started! 🎉
Understanding Leading Characters
Leading characters are any characters that appear before the actual data you want. For instance, if you have a list of product IDs like "##12345", the "##" is a leading character that you probably don’t want.
Here's how these characters can impact your data:
- Sorting issues: Leading characters can lead to inaccurate sorting.
- Data validation: Incorrect formatting may result in errors when performing calculations.
- Visual clarity: Cleaning up your data improves readability and comprehension.
1. Using the TRIM Function
One of the simplest methods to remove leading characters is by using the TRIM function. This function removes extra spaces and leading spaces from text.
How to Use:
- Click on an empty cell where you want the cleaned data to appear.
- Type
=TRIM(A1) (replace A1 with your actual cell reference).
- Press Enter.
You can then drag the fill handle down to apply this formula to other cells.
Important Note:
<p class="pro-note">TRIM only removes leading and trailing spaces, so if you have specific characters (like # or @), you’ll need other methods.</p>
2. The LEFT and MID Functions
If you're dealing with a specific number of characters you want to remove, you can use a combination of the LEFT and MID functions to extract just the characters you need.
How to Use:
- Click on an empty cell.
- Type
=MID(A1, n, LEN(A1)-n) where n is the number of characters you want to skip.
- Hit Enter.
This will give you the desired text without the unwanted leading characters.
Important Note:
<p class="pro-note">Make sure to replace 'n' with the actual number of leading characters you want to skip for accurate results.</p>
3. Find and Replace
The Find and Replace feature in Excel can be a lifesaver for quickly removing leading characters.
How to Use:
- Select the range of cells you wish to clean.
- Press Ctrl + H to open the Find and Replace dialog.
- In the "Find what" box, enter the leading characters you want to remove (e.g., "##").
- Leave the "Replace with" box empty.
- Click Replace All.
Important Note:
<p class="pro-note">Be careful with this method as it replaces all occurrences, not just leading characters.</p>
4. Using Data Cleanup Tools
Excel has built-in data cleaning tools that can help you remove unwanted characters.
How to Use:
- Select your data range.
- Go to the Data tab.
- Click on Text to Columns.
- Choose "Delimited" and click Next.
- Uncheck all delimiters and click Finish.
This can clean up leading characters without having to manually adjust each cell.
Important Note:
<p class="pro-note">This method is most effective for formatting issues rather than for removing specific leading characters.</p>
5. Using Power Query
For more complex datasets, Power Query is an advanced tool within Excel that offers powerful data manipulation.
How to Use:
- Go to the Data tab and click on Get Data.
- Choose your data source (like "From Table/Range").
- In Power Query, select the column with leading characters.
- Right-click the column and choose Transform -> Replace Values.
- Enter the leading character(s) and leave the "Replace With" box empty.
Important Note:
<p class="pro-note">Power Query changes your original data; it's better to work on a copy of your dataset.</p>
6. Custom Formulas with SUBSTITUTE
If the leading characters are consistent, the SUBSTITUTE function can also help.
How to Use:
- Click on an empty cell.
- Enter the formula
=SUBSTITUTE(A1, "##", "").
- Press Enter.
This will remove all instances of "##" from the cell.
Important Note:
<p class="pro-note">SUBSTITUTE is case-sensitive, so ensure you're matching the text exactly.</p>
7. VBA Macro for Batch Processing
For those comfortable with coding, a VBA Macro can automate the process for large datasets.
How to Use:
- Press Alt + F11 to open the VBA editor.
- Insert a new module via Insert > Module.
- Copy and paste the following code:
Sub RemoveLeadingCharacters()
Dim cell As Range
Dim charsToRemove As String
charsToRemove = "##" ' Change this to your leading characters
For Each cell In Selection
If cell.Value <> "" Then
cell.Value = Replace(cell.Value, charsToRemove, "")
End If
Next cell
End Sub
- Run the macro by selecting the range of cells and pressing F5.
Important Note:
<p class="pro-note">Make sure to save your work before running macros as they can’t be undone.</p>
<div class="faq-section">
<div class="faq-container">
<h2>Frequently Asked Questions</h2>
<div class="faq-item">
<div class="faq-question">
<h3>Can I remove leading characters from multiple cells at once?</h3>
<span class="faq-toggle">+</span>
</div>
<div class="faq-answer">
<p>Yes! Most methods described, such as Find and Replace or TRIM function, can be applied to multiple cells at once.</p>
</div>
</div>
<div class="faq-item">
<div class="faq-question">
<h3>What if my leading characters vary across rows?</h3>
<span class="faq-toggle">+</span>
</div>
<div class="faq-answer">
<p>You may need to use a combination of the LEFT and MID functions or utilize VBA for more control.</p>
</div>
</div>
<div class="faq-item">
<div class="faq-question">
<h3>Is there a way to preview changes before applying them?</h3>
<span class="faq-toggle">+</span>
</div>
<div class="faq-answer">
<p>Using formulas like TRIM or SUBSTITUTE will allow you to see changes in another cell before finalizing them.</p>
</div>
</div>
</div>
</div>
To recap, cleaning up leading characters in Excel can save you time and trouble, making your data easier to manage and analyze. Whether you prefer quick fixes like the TRIM function or advanced methods involving VBA, these techniques will empower you to keep your spreadsheets organized. So why not try them out? And don’t hesitate to check out more Excel tutorials available here!
<p class="pro-note">🎯 Pro Tip: Keep practicing these techniques to enhance your Excel skills and maintain cleaner data!</p>