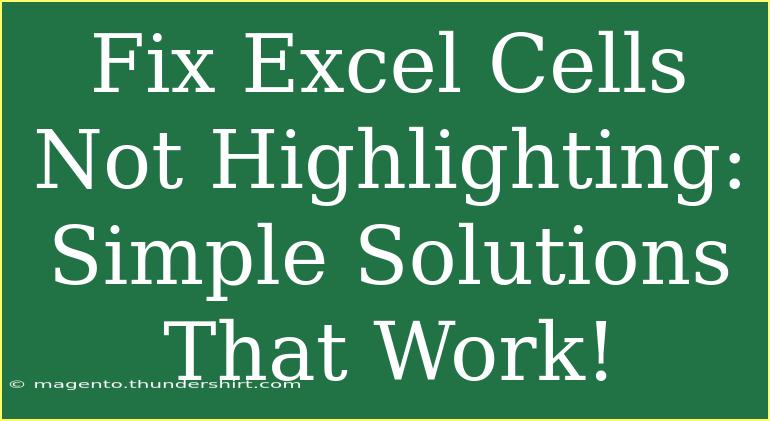Are you tired of battling with Excel cells that refuse to highlight when you need them to? You’re not alone! This frustrating issue can hinder your productivity, especially when you’re trying to organize data or create visually appealing spreadsheets. Fortunately, there are simple yet effective solutions to ensure your Excel cells highlight as they should. In this guide, we’ll explore tips, shortcuts, and advanced techniques to troubleshoot and resolve these highlighting issues. Let’s dive in! 🚀
Why Aren't My Excel Cells Highlighting?
Before we get into solutions, it’s essential to understand why cells may not highlight in Excel. Here are some common reasons:
- Cell Formatting: Sometimes, cells may have specific formatting that prevents highlighting.
- Conditional Formatting: If there are conditional formats set, it might affect how highlights appear.
- Excel Version: Different versions of Excel may have varying functionalities.
- Corrupted Workbook: In rare cases, the workbook itself may be corrupted.
Identifying the root cause is the first step towards a resolution.
Simple Solutions to Fix Excel Cells Not Highlighting
1. Check Cell Formatting
One of the simplest fixes is to review the formatting of your cells. If the cell background color is set to match the text color, it may seem like the cell is not highlighting.
How to Change Cell Formatting:
- Select the cell or range of cells.
- Right-click and choose Format Cells.
- Under the Fill tab, choose a different background color.
- Click OK.
This should give you an immediate visual change. If cells are still not highlighting, let’s move on to the next steps.
2. Review Conditional Formatting Rules
Conditional formatting can often cause confusion. If a cell’s formatting condition is met, it may override your manual formatting, making it appear as though the highlighting isn't working.
How to Adjust Conditional Formatting:
- Select the cell(s) in question.
- Go to the Home tab and click on Conditional Formatting.
- Choose Manage Rules.
- Check for any existing rules that may affect the highlighting.
- Modify or delete unnecessary rules.
This action helps regain control over your cell appearances and ensures they highlight as you desire.
3. Verify Excel Version Compatibility
Sometimes the issue might be related to the version of Excel you are using. Ensure that your version supports the features you are trying to use.
Steps to Check Excel Version:
- Open Excel.
- Click on File.
- Select Account from the left sidebar.
- Look for About Excel.
If your version is outdated, consider updating it to access the latest features and fixes.
4. Clear Filters
If you’re working with filtered data, it’s possible that some cells won’t highlight due to the filter settings.
How to Clear Filters:
- Select the Data tab.
- Click on Clear in the Sort & Filter group.
Once filters are removed, try highlighting your cells again.
5. Restart Excel
Sometimes, simply restarting Excel can clear up minor glitches. Save your work, close the application, and reopen it to see if the highlighting issue persists.
6. Repair Your Workbook
If all else fails, the workbook might be corrupted. You can use the repair feature to fix this.
How to Repair a Workbook:
- Open Excel.
- Click on File > Open.
- Navigate to the corrupted file.
- Click the dropdown arrow next to the Open button and select Open and Repair.
This method can resolve various issues including highlighting problems.
Common Mistakes to Avoid
While troubleshooting, it’s easy to make mistakes that can lead to further frustration. Here are some tips to avoid common pitfalls:
- Overlooking Hidden Rows/Columns: Make sure that no necessary rows or columns are hidden as this can affect how cells display.
- Neglecting Excel Updates: Keep your software updated to benefit from the latest features and bug fixes.
- Ignoring Save Prompts: After making changes, always save your document to ensure that the adjustments are applied.
Tips for Advanced Users
If you’re already familiar with the basics, here are some advanced techniques to further enhance your experience with Excel:
- Utilize VBA Macros: You can write VBA code to create custom highlighting functions, especially if you’re dealing with large datasets.
- Explore Data Bars: Instead of manual highlights, consider using data bars to visually represent data range and comparisons within cells.
Example: Custom VBA Macro for Highlighting
Here’s a quick VBA snippet you can use to highlight cells based on their values:
Sub HighlightCells()
Dim cell As Range
For Each cell In Selection
If cell.Value > 100 Then
cell.Interior.Color = RGB(255, 0, 0) ' Red
ElseIf cell.Value < 50 Then
cell.Interior.Color = RGB(0, 255, 0) ' Green
End If
Next cell
End Sub
Note: Make sure to enable macros in your Excel settings to run this code.
Frequently Asked Questions
<div class="faq-section">
<div class="faq-container">
<h2>Frequently Asked Questions</h2>
<div class="faq-item">
<div class="faq-question">
<h3>Why are my highlighted cells disappearing when I apply a filter?</h3>
<span class="faq-toggle">+</span>
</div>
<div class="faq-answer">
<p>When applying filters, the highlighting may only apply to visible cells. Try clearing the filter to see if the highlighting returns.</p>
</div>
</div>
<div class="faq-item">
<div class="faq-question">
<h3>How do I highlight an entire row based on a cell's value?</h3>
<span class="faq-toggle">+</span>
</div>
<div class="faq-answer">
<p>Use conditional formatting to set a rule that applies to the entire row based on a specific cell value.</p>
</div>
</div>
<div class="faq-item">
<div class="faq-question">
<h3>What should I do if my Excel cells are still not highlighting after trying all solutions?</h3>
<span class="faq-toggle">+</span>
</div>
<div class="faq-answer">
<p>Consider creating a new workbook or reinstalling Excel if the issue persists, as it could indicate a software problem.</p>
</div>
</div>
</div>
</div>
Remember, troubleshooting Excel highlighting issues doesn’t have to be daunting. By following the steps outlined above, you should be able to easily identify and fix the problems you’re encountering.
In conclusion, Excel is a powerful tool that can help you manage and visualize data effectively. By mastering cell highlighting techniques, you can enhance your spreadsheets and ensure your data stands out. So, dive in, practice these techniques, and keep exploring the vast world of Excel!
<p class="pro-note">🌟Pro Tip: Don’t hesitate to explore Excel tutorials and forums for additional tips and tricks that can elevate your Excel skills!</p>