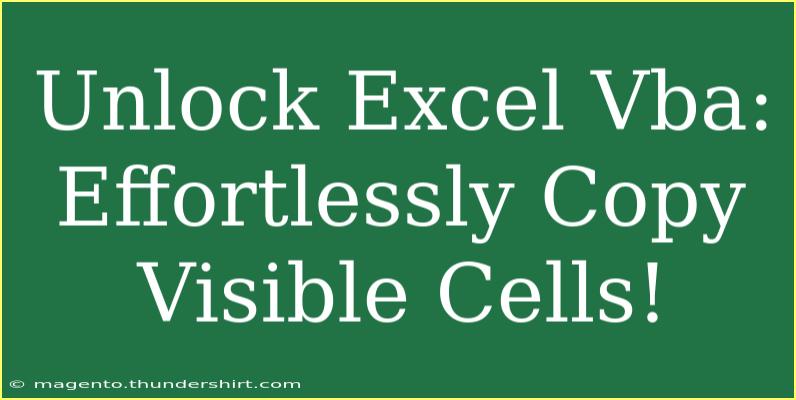When it comes to streamlining tasks and enhancing productivity in Excel, mastering Visual Basic for Applications (VBA) can be a game changer. One of the common tasks you might face is copying visible cells, especially when working with filtered data. If you're looking to unlock Excel VBA and make your copying process more efficient, you've come to the right place! In this guide, we’ll explore tips, shortcuts, and techniques that can elevate your VBA skills while focusing on the task of effortlessly copying visible cells. Let’s dive in! 🚀
Understanding VBA Basics
Before we jump into specific techniques for copying visible cells, let’s cover a few essential basics of VBA:
-
What is VBA?
VBA is a programming language built into Excel that allows users to automate tasks, manipulate data, and create complex spreadsheets efficiently.
-
How to Access the VBA Editor:
To access the VBA editor, simply press ALT + F11. This will open the Microsoft Visual Basic for Applications window where you can write your scripts.
Steps to Copy Visible Cells Using VBA
Copying visible cells in Excel can become tedious if done manually. Here's a simple VBA procedure to help you automate this process:
Step 1: Open Your VBA Editor
Press ALT + F11 to open the VBA editor.
Step 2: Insert a New Module
- In the VBA editor, right-click on any of your workbook's items in the Project Explorer.
- Select
Insert -> Module. This will create a new module where you can write your code.
Step 3: Write the VBA Code
Here’s a simple code snippet that will copy only the visible cells from your selected range:
Sub CopyVisibleCells()
Dim rng As Range
On Error Resume Next
' Set the range you want to copy (update "A1:A10" as needed)
Set rng = Selection.SpecialCells(xlCellTypeVisible)
On Error GoTo 0
' Copy the visible cells
If Not rng Is Nothing Then
rng.Copy
Else
MsgBox "No visible cells found in the selection!", vbExclamation
End If
End Sub
Step 4: Run the Code
To run the code:
- Select the cells you want to copy (ensure that the data includes some visible cells, especially if you have applied filters).
- In the VBA editor, press
F5 while your cursor is within the Sub CopyVisibleCells() code block, or close the editor and run it through the Macros option in Excel (ALT + F8).
Important Notes:
<p class="pro-note">When using VBA to copy visible cells, always ensure that your selection is appropriate and that the filtered data contains visible entries. Otherwise, you might run into errors or unintended results.</p>
Tips and Shortcuts for Enhanced Efficiency
To truly unlock the potential of Excel VBA when working with visible cells, consider these additional tips:
-
Use Named Ranges:
If you regularly work with specific data sets, consider using named ranges. This makes your code cleaner and easier to manage.
-
Error Handling:
Always include error handling in your VBA code to manage situations where no visible cells exist. This helps to prevent the script from crashing unexpectedly.
-
Use the Clipboard Wisely:
After copying the cells, you might want to paste them into another location. You can extend your VBA code to include a Paste command immediately after copying.
Example: Copy and Paste Visible Cells
Here’s how to enhance the previous script to paste the copied data to a different location:
Sub CopyAndPasteVisibleCells()
Dim rng As Range
Dim destinationRange As Range
On Error Resume Next
Set rng = Selection.SpecialCells(xlCellTypeVisible)
On Error GoTo 0
If Not rng Is Nothing Then
rng.Copy
' Set the destination range (e.g., B1)
Set destinationRange = ThisWorkbook.Sheets("Sheet1").Range("B1")
destinationRange.PasteSpecial Paste:=xlPasteAll
Application.CutCopyMode = False
Else
MsgBox "No visible cells found in the selection!", vbExclamation
End If
End Sub
Troubleshooting Common Issues
Even with the best scripts, you might run into some challenges. Here are a few common issues and how to troubleshoot them:
-
Error When No Visible Cells Exist:
Make sure to implement error handling to display user-friendly messages instead of letting the code crash.
-
Selecting the Wrong Range:
Double-check that you have selected the right cells before running the script, especially when working with large datasets.
-
Pasting in the Wrong Location:
Ensure that your destination cell is correctly set in your code to avoid pasting in unintended locations.
FAQs
<div class="faq-section">
<div class="faq-container">
<h2>Frequently Asked Questions</h2>
<div class="faq-item">
<div class="faq-question">
<h3>Can I copy visible cells from multiple sheets?</h3>
<span class="faq-toggle">+</span>
</div>
<div class="faq-answer">
<p>Yes, you can modify your VBA code to loop through multiple sheets and copy visible cells from each as needed.</p>
</div>
</div>
<div class="faq-item">
<div class="faq-question">
<h3>Will the code work if there are no filters applied?</h3>
<span class="faq-toggle">+</span>
</div>
<div class="faq-answer">
<p>Yes, the code will still work; it will copy all visible cells in the selected range, irrespective of filters.</p>
</div>
</div>
<div class="faq-item">
<div class="faq-question">
<h3>What if I want to copy just values and not formatting?</h3>
<span class="faq-toggle">+</span>
</div>
<div class="faq-answer">
<p>You can change the PasteSpecial argument in your VBA code to specify xlPasteValues to paste only values.</p>
</div>
</div>
</div>
</div>
Recapping what we’ve learned, utilizing VBA to copy visible cells can greatly enhance your workflow and efficiency in Excel. Whether you’re managing large datasets or applying complex filters, these tips and techniques will help you become more proficient in automation.
Now that you’ve unlocked the potential of copying visible cells effortlessly, why not practice? Experiment with different datasets, refine your scripts, and explore additional tutorials available in this blog! Each new skill you acquire brings you one step closer to Excel mastery.
<p class="pro-note">🌟Pro Tip: Always keep a backup of your data before running any scripts to avoid unintended data loss!</p>