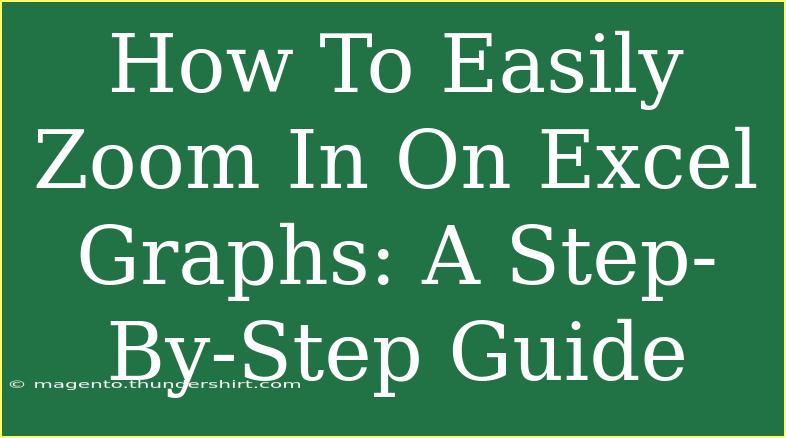Zooming in on Excel graphs is a powerful tool for presenting data more effectively and ensuring that important details don’t get lost in the shuffle. Whether you're creating a sales report, analyzing survey results, or preparing a presentation, knowing how to manipulate graphs can significantly enhance your visual storytelling. In this step-by-step guide, we’ll explore how to easily zoom in on your Excel graphs, share helpful tips, common mistakes to avoid, and troubleshooting techniques to ensure your graph is just right! 📊
Why Zoom In on Excel Graphs?
Before diving into the how-tos, let's discuss why zooming in on Excel graphs can be beneficial:
- Clarity: When you zoom in, you can focus on specific data points or trends, making it easier for your audience to understand.
- Detail: High-importance figures can be emphasized, ensuring they grab attention.
- Presentation: Well-zoomed graphs can improve the overall professionalism of your presentation.
Step-by-Step Guide to Zoom In on Excel Graphs
Step 1: Open Your Excel Workbook
Start by opening your Excel workbook that contains the graph you want to zoom in on. Make sure your data is appropriately organized, as this will help in creating a more effective graph.
Step 2: Select Your Graph
Click on the graph that you wish to zoom in on. Once selected, a border will appear around the graph indicating that it's active.
Step 3: Adjust the Size of the Graph
- Drag to Resize: Hover over one of the corners of the graph until a diagonal double-arrow cursor appears. Click and drag the corner inward or outward to resize your graph.
- Using the Format Tab: Go to the "Format" tab in the toolbar, where you can input exact dimensions for your graph. Simply enter the desired height and width in the 'Size' group.
Step 4: Use the Zoom Feature
Excel has a built-in zoom feature that can help:
- Go to the View tab on the Ribbon.
- In the Zoom group, click on Zoom.
- Choose a percentage that fits your needs or select 100% to revert back to normal.
Step 5: Format the Axes
To provide clarity, consider formatting the axes on your graph:
- Right-click on the axes and select Format Axis.
- Adjust the Minimum and Maximum bounds to focus on the range of data you want to zoom into.
- You can also change the interval between tick marks to make your graph more readable.
Step 6: Adding Data Labels
Adding data labels can be incredibly useful when zooming in. Here’s how:
- Click on the graph and then click the Chart Elements button (the plus sign).
- Check the Data Labels option. This will display the values of each data point directly on the graph.
Step 7: Preview Your Graph
Once you've made the necessary adjustments, take a step back and look at your graph. Is it clearer? Does it highlight the critical information effectively? If not, repeat the steps and make further adjustments as needed.
Tips for Effective Graph Zooming
- Keep It Simple: Don't overcrowd your graph with too much information. Focus on the key data points.
- Use Color Wisely: Utilize color to emphasize important data but avoid using too many colors as it may lead to confusion.
- Consistent Style: Maintain consistency in style and format across all your graphs for a polished presentation.
Common Mistakes to Avoid
- Over-Zooming: Zooming in too much may obscure important data. Always aim for balance.
- Ignoring Data Labels: Failing to include data labels may leave your audience guessing about what they are seeing.
- Neglecting Colors and Themes: Using poor color choices can hinder readability. Stick to a cohesive color theme.
Troubleshooting Tips
- Graph Not Zooming Properly: If the graph doesn't zoom as expected, make sure you've correctly adjusted the axis bounds and size.
- Data Labels Missing: If your data labels are not displaying, ensure they are enabled via the Chart Elements menu.
- Graph Appears Distorted: Resizing might cause distortion. Use the corner handles to resize while maintaining the aspect ratio.
<div class="faq-section">
<div class="faq-container">
<h2>Frequently Asked Questions</h2>
<div class="faq-item">
<div class="faq-question">
<h3>Can I zoom in on a specific part of my Excel graph?</h3>
<span class="faq-toggle">+</span>
</div>
<div class="faq-answer">
<p>Yes, you can adjust the axis bounds to focus on specific ranges of your data.</p>
</div>
</div>
<div class="faq-item">
<div class="faq-question">
<h3>What should I do if the data labels don't show?</h3>
<span class="faq-toggle">+</span>
</div>
<div class="faq-answer">
<p>Right-click on your chart, select Chart Elements, and make sure the Data Labels option is checked.</p>
</div>
</div>
<div class="faq-item">
<div class="faq-question">
<h3>How do I prevent my graph from looking cluttered?</h3>
<span class="faq-toggle">+</span>
</div>
<div class="faq-answer">
<p>Limit the amount of data shown and use clear colors and styles to keep your graph readable.</p>
</div>
</div>
<div class="faq-item">
<div class="faq-question">
<h3>Is there a way to change the zoom level in Excel for my whole workbook?</h3>
<span class="faq-toggle">+</span>
</div>
<div class="faq-answer">
<p>Yes! You can adjust the overall zoom level by using the slider in the bottom-right corner of the window.</p>
</div>
</div>
<div class="faq-item">
<div class="faq-question">
<h3>Can I print my zoomed-in graphs?</h3>
<span class="faq-toggle">+</span>
</div>
<div class="faq-answer">
<p>Absolutely! Just make sure to adjust the print area accordingly so that your graphs appear as intended.</p>
</div>
</div>
</div>
</div>
Now that you have the knowledge and techniques to zoom in on your Excel graphs effectively, it’s time to put this into practice! Whether you're analyzing complex data or preparing a presentation, mastering these skills can elevate your work to a new level. Don't hesitate to explore more tutorials related to Excel graphs and data presentation in this blog. Happy graphing! 📈
<p class="pro-note">📌 Pro Tip: Practice makes perfect! Try different styles and zoom levels to find what best suits your data visualization needs.</p>