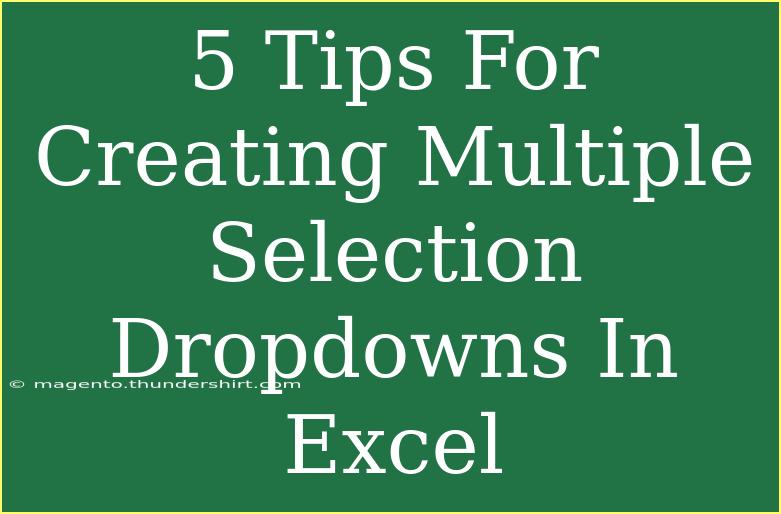Creating multiple selection dropdowns in Excel can streamline your data input process and enhance your spreadsheets' functionality. However, mastering this feature requires some understanding of Excel’s capabilities and a few creative workarounds since Excel doesn’t offer this option directly. In this guide, we'll go through five tips that will help you effectively create multiple selection dropdowns, ensuring you avoid common pitfalls and enhance your productivity! 🎉
Why Use Multiple Selection Dropdowns?
Before we dive into the tips, let’s understand why you’d want to use multiple selection dropdowns in the first place. A multiple selection dropdown allows users to select multiple items from a predefined list, making data entry more efficient and organized. This is particularly useful for data that falls into categories, such as:
- Task assignments
- Survey responses
- Product selections
- Contact lists
Tip #1: Use Data Validation for Basic Dropdowns
The first step to creating a multiple selection dropdown is to set up a basic dropdown using Excel's data validation feature. Here’s how you can do it:
- Select the Cell: Click on the cell where you want the dropdown to appear.
- Go to Data: Navigate to the "Data" tab in the Ribbon.
- Data Validation: Click on "Data Validation" in the "Data Tools" group.
- Settings Tab: In the Data Validation dialog, under the "Settings" tab, choose "List" from the "Allow" dropdown.
- Source: Enter your list items separated by commas or select a range of cells where your list items are located.
- Click OK: Once you've set it up, click OK.
Important Note:
<p class="pro-note">Ensure your list items are free from spaces to prevent errors while selecting items. </p>
Tip #2: Employ VBA for True Multiple Selections
Excel does not inherently allow for multiple selections in dropdowns. To achieve this, you can utilize VBA (Visual Basic for Applications). Here's a simple way to create a multi-select dropdown:
-
Open the VBA Editor: Press ALT + F11 to open the editor.
-
Insert Module: Click Insert > Module.
-
Paste the Code: Use the code below to allow multiple selections in a dropdown:
Private Sub Worksheet_Change(ByVal Target As Range)
Dim OldValue As String
If Target.Column = [Your_Column_Number] Then
Application.EnableEvents = False
If Target.Value <> "" Then
OldValue = Target.Value
Target.Value = OldValue & ", " & Target.Value
End If
Application.EnableEvents = True
End If
End Sub
Replace [Your_Column_Number] with the number of the column you are using for the dropdown.
-
Close the Editor: Save your work and close the editor.
Important Note:
<p class="pro-note">Make sure to save your Excel file as a macro-enabled workbook (.xlsm) to keep the VBA code intact. </p>
Tip #3: Use Helper Columns
If you prefer not to use VBA, another method involves using helper columns. This allows you to display multiple selected items in a separate cell. Here’s how:
-
Create Your Dropdown: Set up your initial dropdown as described in Tip #1.
-
Select a Helper Cell: Choose a cell where you will concatenate the selections.
-
Formula Usage: Use the TEXTJOIN function to concatenate selections based on a helper cell's input:
=TEXTJOIN(", ", TRUE, [A1:A10])
Replace [A1:A10] with the range of your dropdown choices.
Important Note:
<p class="pro-note">Ensure the dropdown selections are set to not overwrite the previous selections when choosing additional items. </p>
Tip #4: Customize Dropdown Appearance
Customization is key to user-friendliness. You can enhance the visual aspect of your dropdowns to make them more appealing:
- Color Coding: Utilize conditional formatting to highlight selected items.
- Data Validation Error Alert: Change the message that appears if the user tries to enter invalid data.
- Limit Input Options: Make selections clearer by using specific headers or notes above your dropdowns.
Important Note:
<p class="pro-note">Use visual cues like colors to guide users on the expected input formats, especially for more complex data. </p>
Tip #5: Troubleshooting Common Issues
Even the best of us run into problems! Here are some common issues you might face when working with multiple selection dropdowns and how to fix them:
- Problem: Selection Overwrites Previous Entry: If the new selection replaces the old one, make sure you’ve implemented the VBA solution correctly.
- Problem: Error Messages: Often, this stems from spaces in list items or incorrect cell references. Double-check your list for formatting.
- Problem: Inability to Select Items: Ensure your data validation settings are correct and that the cell isn't locked for editing.
Important Note:
<p class="pro-note">Regularly test your dropdowns after making adjustments to ensure they function as expected. </p>
<div class="faq-section">
<div class="faq-container">
<h2>Frequently Asked Questions</h2>
<div class="faq-item">
<div class="faq-question">
<h3>Can I have a dropdown that allows for more than one selection without using VBA?</h3>
<span class="faq-toggle">+</span>
</div>
<div class="faq-answer">
<p>Unfortunately, Excel doesn’t support this feature natively. You can either use VBA or helper columns to achieve similar functionality.</p>
</div>
</div>
<div class="faq-item">
<div class="faq-question">
<h3>What happens if I accidentally overwrite my dropdown settings?</h3>
<span class="faq-toggle">+</span>
</div>
<div class="faq-answer">
<p>You can recover it by navigating to the Data Validation settings again and re-entering your original list.</p>
</div>
</div>
<div class="faq-item">
<div class="faq-question">
<h3>Is it possible to delete an item from the selections made?</h3>
<span class="faq-toggle">+</span>
</div>
<div class="faq-answer">
<p>Yes! If you're using a VBA solution, you can modify the code to allow for de-selection of items as well.</p>
</div>
</div>
<div class="faq-item">
<div class="faq-question">
<h3>Can I limit the number of selections made in the dropdown?</h3>
<span class="faq-toggle">+</span>
</div>
<div class="faq-answer">
<p>This is possible through a more complex VBA script that counts selections, but it's not straightforward. It would require a custom implementation.</p>
</div>
</div>
</div>
</div>
In summary, creating multiple selection dropdowns in Excel is a powerful technique that can make your spreadsheets more user-friendly and efficient. By following the tips shared here, from setting up basic dropdowns to utilizing VBA and troubleshooting common issues, you can enhance your Excel skills significantly.
Don’t hesitate to experiment with the methods discussed and discover how they can improve your workflow. Practice makes perfect, so dive in, test out these techniques, and see what works best for your needs!
<p class="pro-note">💡Pro Tip: Always back up your Excel workbook before making significant changes, especially when using VBA!</p>