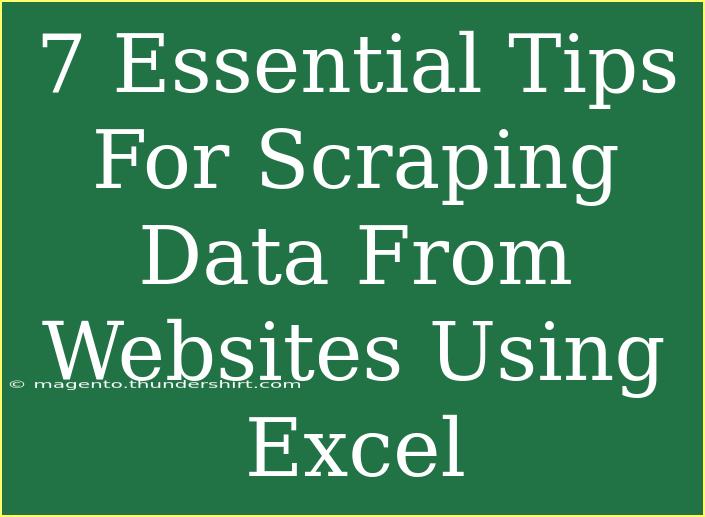Web scraping can be a game-changer, allowing you to gather data from websites efficiently. Excel is a powerful tool that can help you automate the process, making it accessible to both beginners and seasoned pros. If you've ever felt overwhelmed by the thought of collecting data, don't worry! Here are 7 essential tips for scraping data from websites using Excel that will guide you through the process step-by-step and help you avoid common pitfalls. Let's dive in! 🌊
1. Understanding the Basics of Web Scraping
Web scraping is the automated process of extracting information from websites. Essentially, you're telling Excel to visit a website, locate specific data, and pull it into a spreadsheet. Here are some key terms to know:
- HTML: The markup language used to create web pages.
- XPath: A syntax used to navigate through elements and attributes in XML or HTML documents.
- CSS Selectors: Patterns used to select elements from HTML.
Having a basic understanding of these terms will help you grasp the concepts of web scraping.
2. Tools You'll Need
Before getting started, ensure you have the right tools. Here’s what you need:
- Microsoft Excel (preferably a recent version)
- Power Query: This is an Excel add-in that allows you to connect to various data sources, including web pages.
If you have these tools ready, you're all set to begin scraping! 🧰
3. Getting Data from a Web Page
Once you're ready to start scraping, you can use Excel’s Power Query feature to connect to a website:
- Open Excel and navigate to the Data tab.
- Click on Get Data, then From Other Sources, and select From Web.
- Enter the URL of the webpage from which you want to scrape data and click OK.
- Excel will then load the page and display a Navigator pane where you can see the various tables and lists available on the page.
Make sure to choose the correct data table that you want to import into Excel. This visual representation makes it easy to select the data you need!
4. Filtering Data
Once you've imported the data, you may find that it contains more information than you need. Here’s how to filter the data effectively:
- Use Power Query Editor to remove columns that are not relevant.
- Sort and filter rows using the provided tools in the editor.
- Consider using the Transform options to change the data type of certain columns.
This helps ensure that your spreadsheet remains focused and organized. 🗂️
5. Handling Dynamic Content
Some websites load data dynamically using JavaScript, which might not be captured by the standard scraping method in Excel. If this is the case, here are a few approaches you can take:
- Use browser developer tools to inspect the web page and find the correct data source.
- Look for an API provided by the website, which is a more reliable method for retrieving data.
- As a last resort, consider using third-party web scraping tools that can handle dynamic content.
By taking these steps, you'll be more prepared to deal with tricky websites.
6. Avoiding Common Mistakes
When scraping data, it's crucial to avoid certain missteps that can derail your efforts. Here are some common mistakes to watch out for:
- Ignoring website terms of service: Always check if the website allows scraping.
- Overloading the server: Scrape responsibly. Too many requests can result in your IP being blocked.
- Not validating data: Always review the data you've scraped for accuracy. Double-check for missing or incorrect information.
By staying mindful of these issues, you'll improve the success of your data scraping projects!
7. Troubleshooting Issues
Even with the best preparations, you may encounter problems while scraping data. Here are some common issues and how to troubleshoot them:
| Issue |
Solution |
| Data not appearing |
Double-check the URL and ensure the page loads correctly in a browser. |
| Incorrect data format |
Use Power Query's transformation tools to adjust data types. |
| Unable to connect |
Verify your internet connection and check if the site is down. |
If you follow these troubleshooting tips, you’ll be better equipped to address any challenges that arise. 🛠️
<div class="faq-section">
<div class="faq-container">
<h2>Frequently Asked Questions</h2>
<div class="faq-item">
<div class="faq-question">
<h3>Can I scrape any website with Excel?</h3>
<span class="faq-toggle">+</span>
</div>
<div class="faq-answer">
<p>No, some websites have terms of service that prohibit scraping. Always check before proceeding.</p>
</div>
</div>
<div class="faq-item">
<div class="faq-question">
<h3>What if the data I want is loaded dynamically?</h3>
<span class="faq-toggle">+</span>
</div>
<div class="faq-answer">
<p>You may need to inspect the webpage's source or use an API if available. Third-party tools can also help.</p>
</div>
</div>
<div class="faq-item">
<div class="faq-question">
<h3>Is there a limit to how much data I can scrape?</h3>
<span class="faq-toggle">+</span>
</div>
<div class="faq-answer">
<p>There are no inherent limits in Excel, but be mindful of the website’s restrictions and your system’s performance.</p>
</div>
</div>
</div>
</div>
In summary, web scraping with Excel is a valuable skill that can save you tons of time and effort when gathering data. By understanding the basics, utilizing Power Query effectively, and avoiding common mistakes, you can maximize your efficiency. Remember to always stay ethical and respectful of websites’ terms and conditions.
Practice these tips, and don’t hesitate to explore more tutorials to deepen your knowledge. Happy scraping! 🚀
<p class="pro-note">💡Pro Tip: Always validate the scraped data for consistency to ensure its reliability!</p>